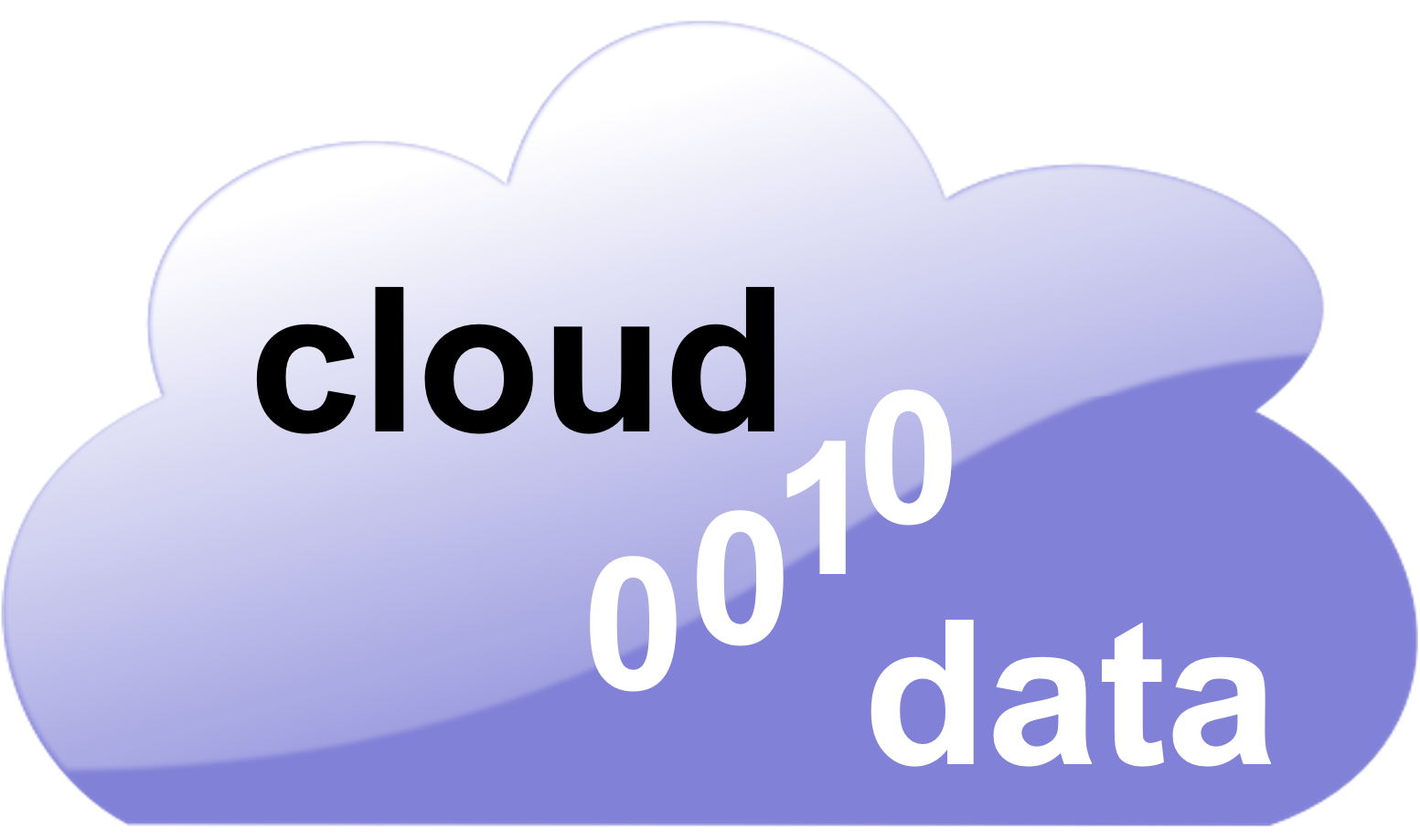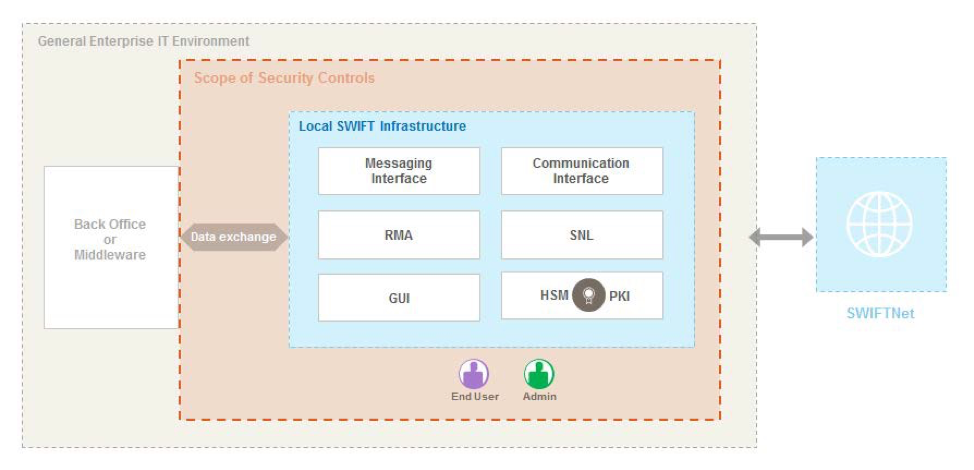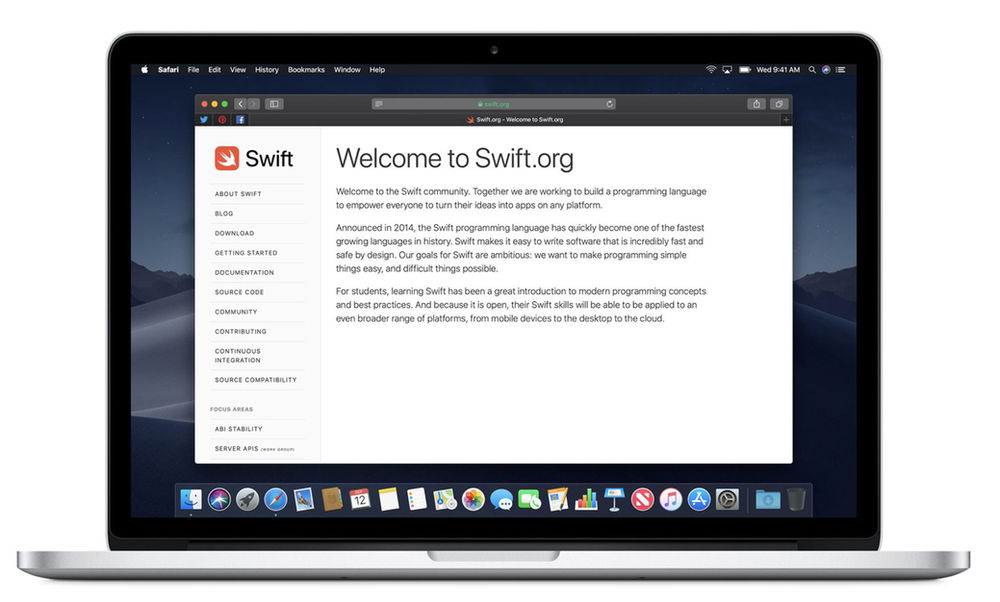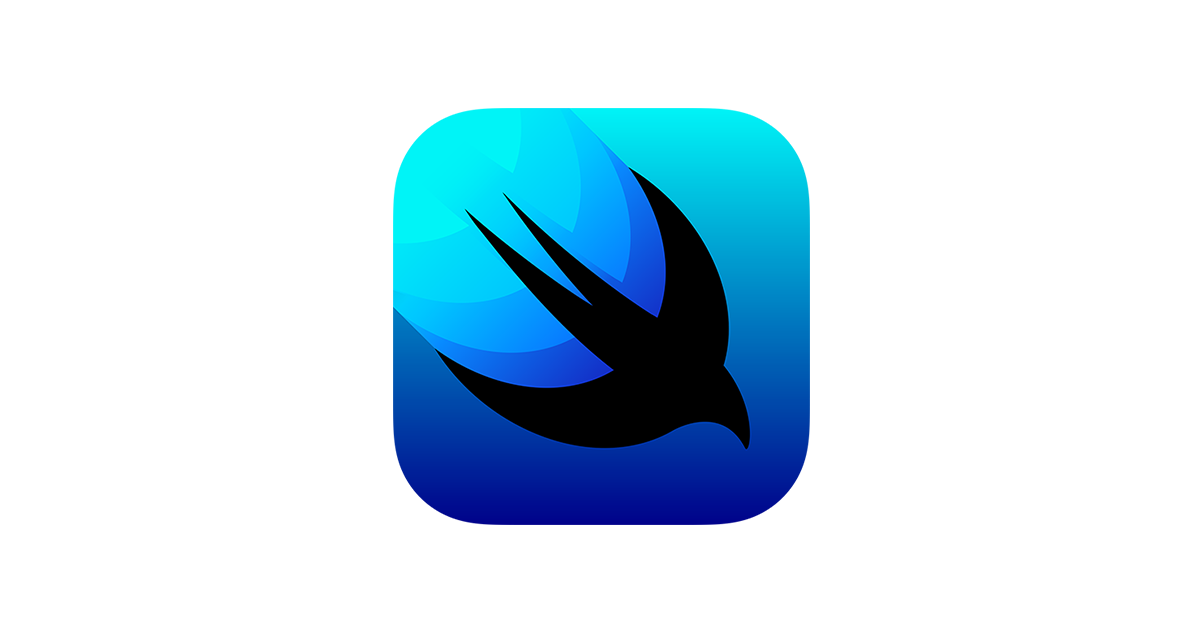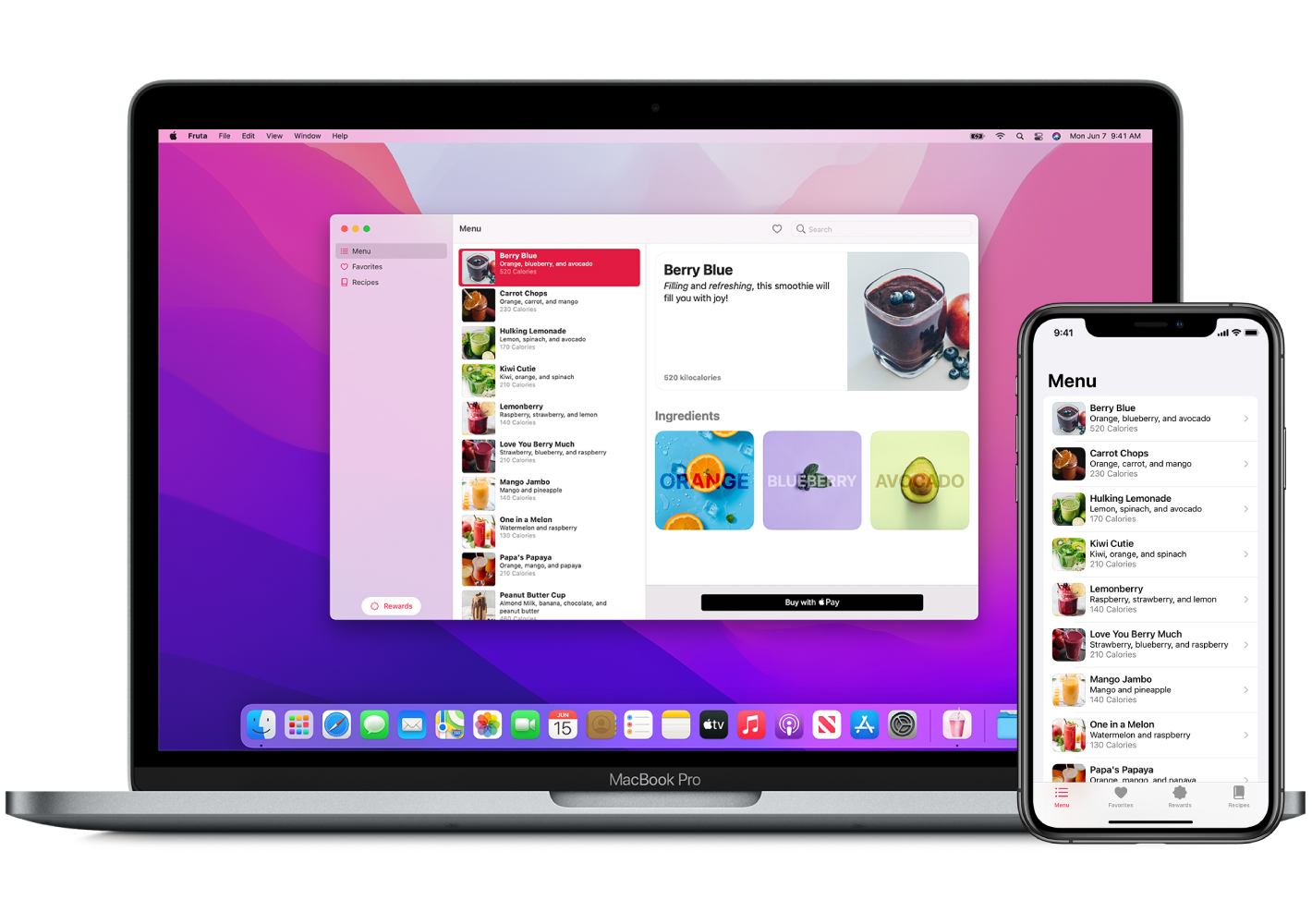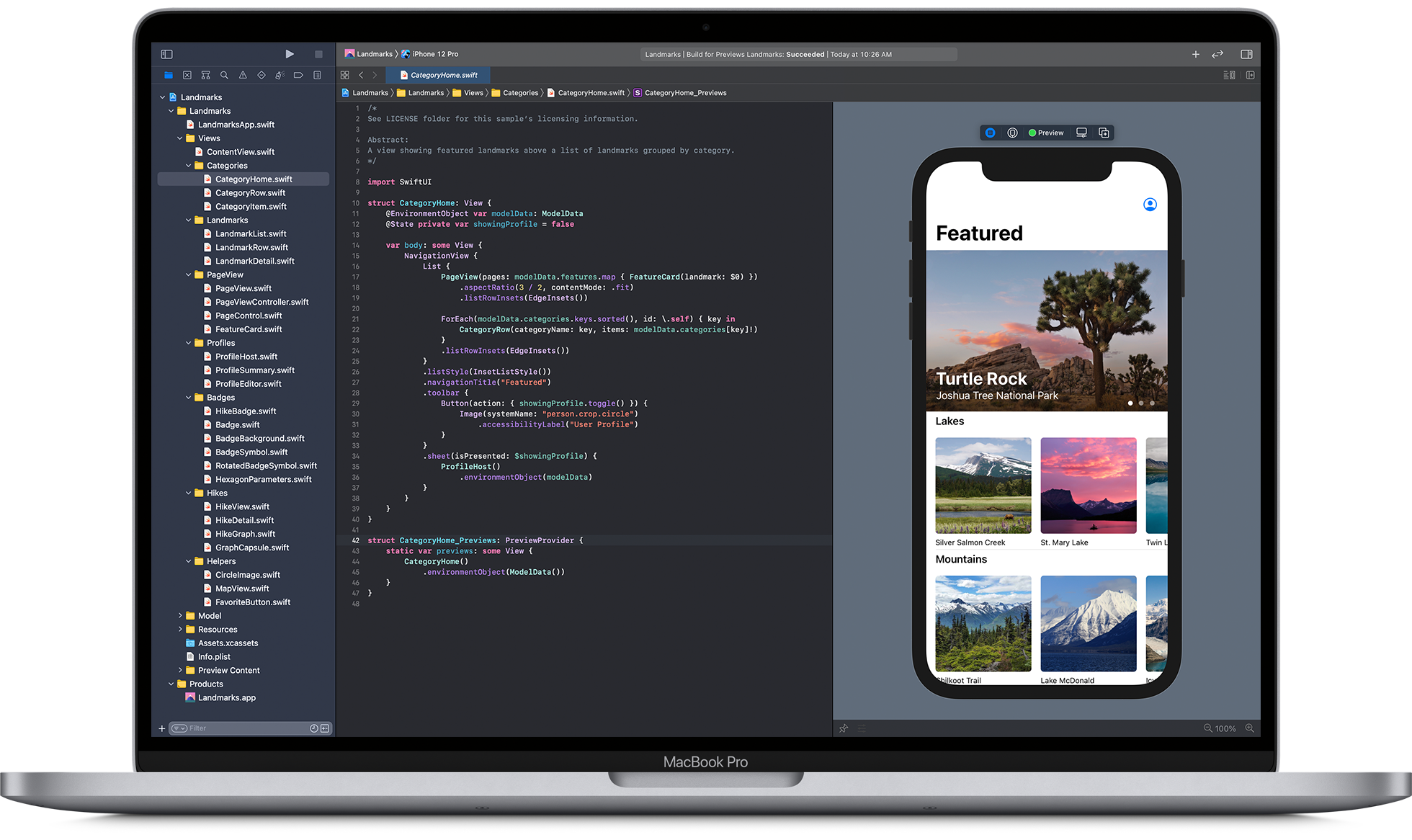Swift is a new programming language that has quickly become one of the most popular languages in the world. It’s easy to use, compact, and efficient, making it great for developing software applications. In this article, we will explore some of the ways Swift can help you streamline your workflow and make your development process easier. We’ll also take a look at some of the common tasks that can be completed faster with Swift. If you want to get started with Swift development and want to see some big results quickly, read on!
Swift Environment Set up
Swift is a new programming language that Apple released in December 2014. It is designed for developing software that runs on Apple’s mobile devices and the Mac. Swift is also open source, so you can use it to create programs that you can share with other developers. This article will show you how to set up a Swift development environment on your computer.
First, you need to download the latest version of the Xcode development environment from the App Store. Once you have installed Xcode, open it and select File > New Project… The New Project window will appear. In the Project Type field, select Single View Application and name the project Swift Environment Setup. Next, click on the Options button and change the Base Directory field to wherever you want to store your project files. Click on the Create button and Xcode will create a new Swift project for you.
Now, let’s start setting up our development environment. First, we need to install some dependencies for our project: swift-corelibs , swift-3 , and Alamofire. To do this, select your project in Xcode and click on the Team menu item in the toolbar at the top of the screen. Then select Install Package… from the drop-down menu that appears next to Team .
What do you need to do when you install it?
Once installation has completed, open Terminal (found under Applications > Utilities in OS X) and type swift – info. This command will print out some information about your current Swift installation including which versions of the Swift libraries are installed.
Next, we need to create a new project. To do this, open Terminal and type swift – create – project MyNewProject . This command will create a new MyNewProject project in your current directory.
Now that we have our development environment set up, let’s start building an application using Swift. First, open MyNewProject in Xcode and select the Main.swift file from the Project Navigator. Next, click on the File > Add File… menu item and select the Swift file that you created earlier called TestSwift .swift . After TestSwift has been added, click on the Play button in the toolbar at the top of the screen to run the application.
In this article, we have set up a basic Swift development environment on our computer. We have installed some dependencies and created a new project. Next, we will look at some of the basic tasks that can be completed faster with Swift.
Swift’s Background
Swift is a versatile programming language that helps developers write code quickly. The language was created by Apple Inc. and is used in its products such as the iPhone and iPad. Swift is cross-platform, which means it can be used on both Mac OS and Windows.
To create a Swift environment, you will need an Apple computer with the Xcode development software installed and access to the internet. You can create a new project or use an existing project from the Xcode developer toolbox. After setting up your project, you should create a new file called “configuration” in your project directory and add the following lines of code:
swift compiler = “x86_64-darwin13”
paths = [“/usr/local/Cellar/swift/3.0beta2”]
After completing these steps, your environment will be set up and ready to start coding.
Swift Environment Set up
Setting up an environment for developing code in Swift is a breeze with the help of the swift toolchain. This article will walk you through the steps necessary to install Xcode and create a new project using the Swift programming language.
Once Xcode is installed, open it and click on the “New” button to create a new project. In the “Project Type” field, select “Single View Application”. In the “Title” field, enter “SwiftEnvironment”. Click on the “Next” button.
In the “Team” field, enter your name or company name. In the “Description” field, type a brief description of your project. Underneath this text, click on the “Show All Files” button to view all of the files in your project.
What’s more to do it?
Click on the “+” icon next to the Sources group and select any source files you want to include in your project. In this example, we will be including both our Main application file (.swift) and our Helper file (.swift). Click on the “Add File…” button and select your Main application file from disk.
Next, add your Helper file by clicking on the “+” icon next to Sources and selecting your Helper file from disk. Once both files have been added, click on the “Add File…” button again and select your target (iOS or MacOS) from which you would like to deploy your application. Click on the “Add” button to finish adding your files.
Your project should now look like this:
The next step is to create a new Swift file called Main.swift and enter the following code:
LLDBDemo AppDelegate.swift import UIKit class AppDelegate: NSObject, UIApplicationDelegate { override func application(application: UIApplication, didFinishLaunchingWithOptions launchOptions: [NSObject: AnyObject]?) -> Bool { return true } } 1 2 3 4 5 6 7 8 9 10 11 12 13 LLDBDemo AppDelegate . swift import UIKit class AppDelegate : NSObject , UIApplicationDelegate { override func application ( application : UIApplication , didFinishLaunchingWithOptions launchOptions : [ NSObject : AnyObject ] ? ) -> Bool { return true } }
In the above code, we have imported the UIKit class and defined a function which will be called when our app is launched. This function will return true to indicate that our app has been launched successfully.
Swift’s Future Plans
There are many things in store for Swift. The language is still young, but it has a lot of potential. Swift has already been adopted by Apple and many other companies, and more are likely to adopt it in the future. In this article, we will explore some of the rumored future plans for the language.
One of the most important upcoming developments for Swift is its relationship with Cocoa. One of the benefits of adopting Swift is that it makes developing apps with Cocoa much easier. It’s now possible to write code in a single language and have it run both on iOS and MacOS. This collaboration between Apple and Swift is something that is sure to make developers happy.
Another significant development is the introduction of generics in Swift 4. This feature will enable developers to create more efficient code by avoiding boilerplate code. Additionally, generics will make it possible to create more robust software without sacrificing readability or maintainability.
Another key area of development for Swift is its integration with AI applications. Apple has already released a number of tools that make developing AI applications much simpler than before. These tools include CoreML, which helps developers build machine learning models; ARKit, which allows developers to create augmented reality apps; and machine learning frameworks such as TensorFlow and Cupertino MLlib that allow developers to implement complex machine learning models in just a few lines of code.
Conclusion
In this article we have discussed the Swift Environment, what it is and how you can setup your environment to take advantage of its power. We have also given some tips on how to use it effectively in order to speed up your workflow and improve the quality of your work. Whether you are a developer looking for an edge in productivity or an office worker who wants to get more out of their time, a Swift Environment can help you achieve this goal.