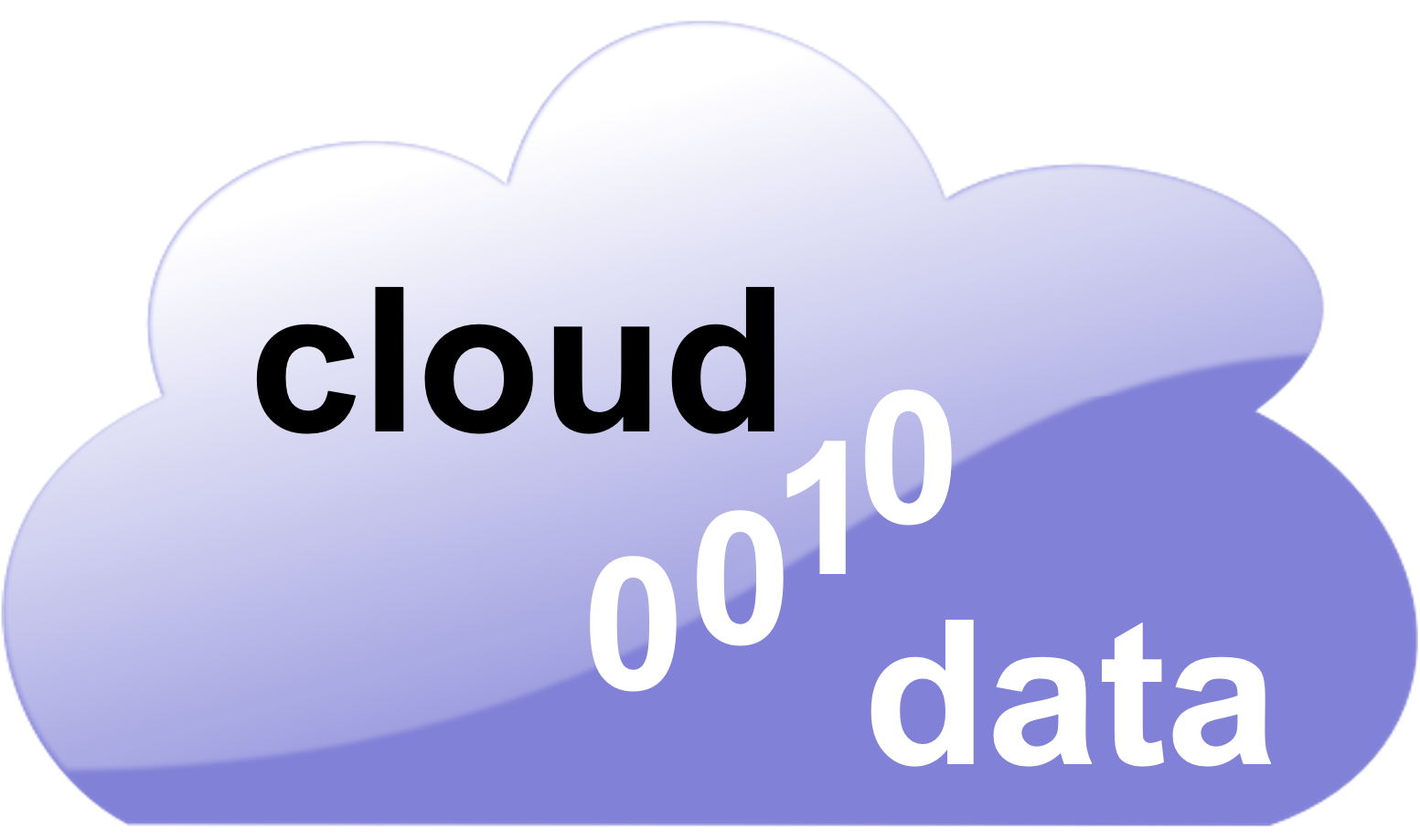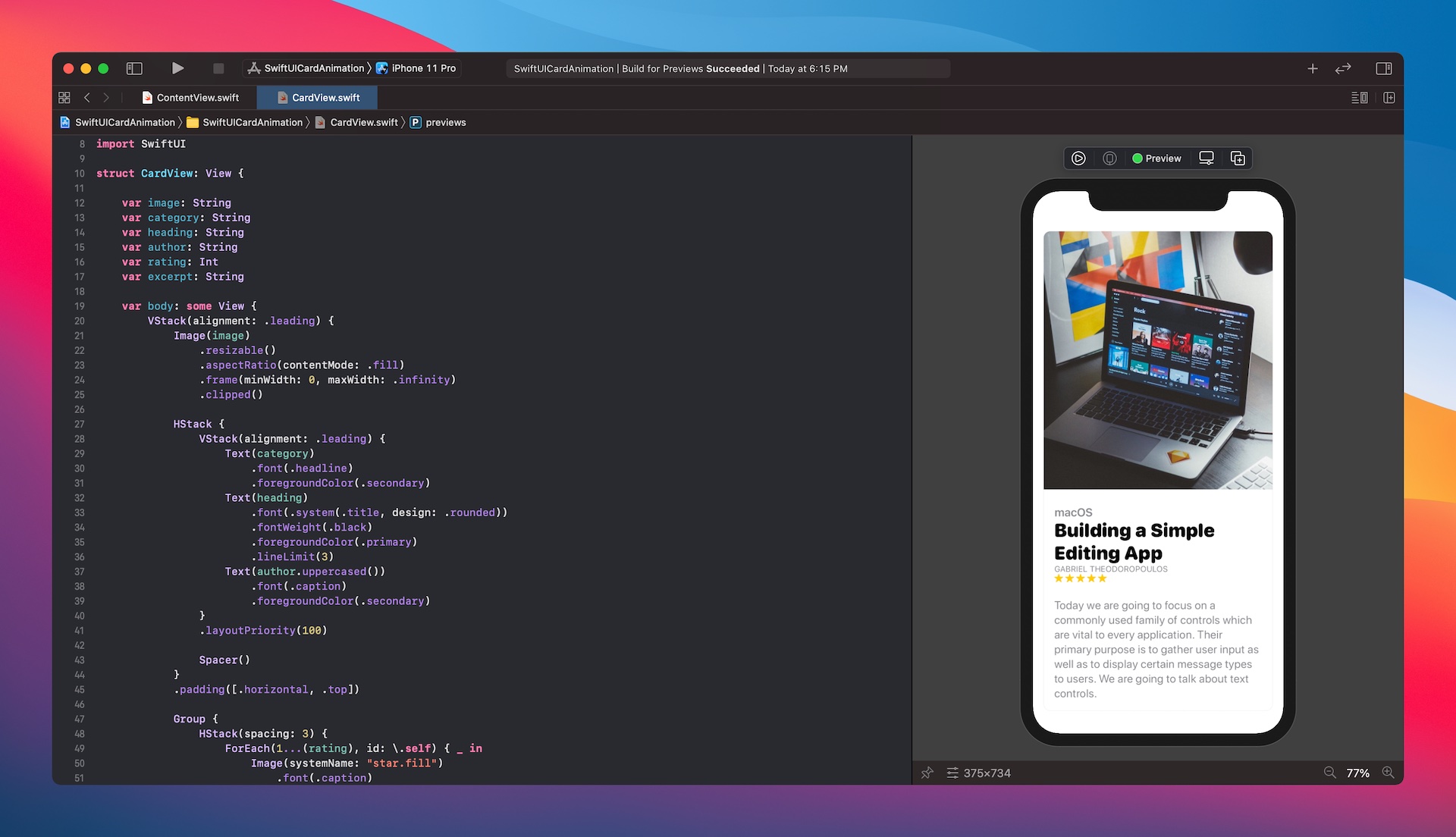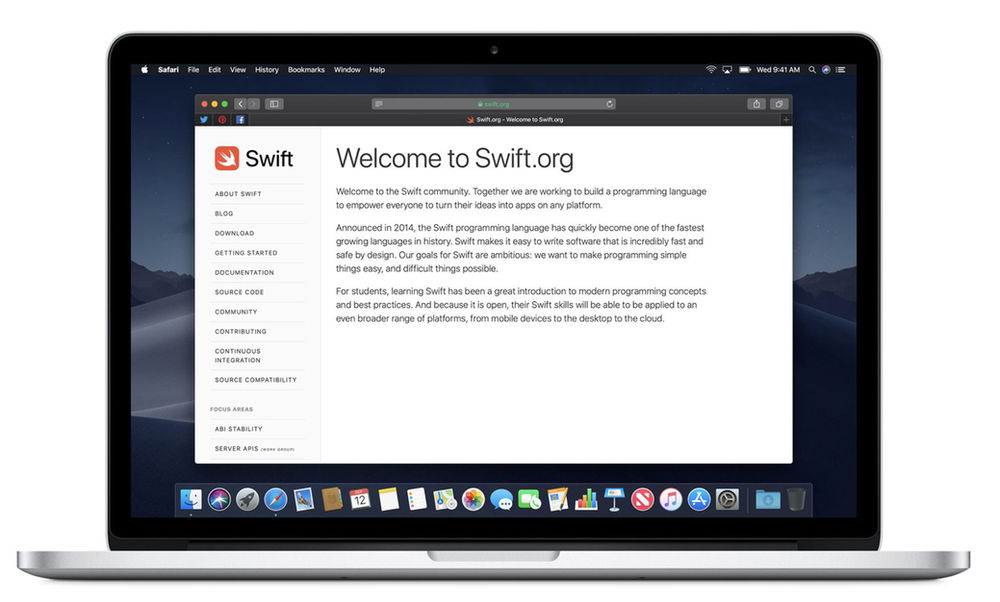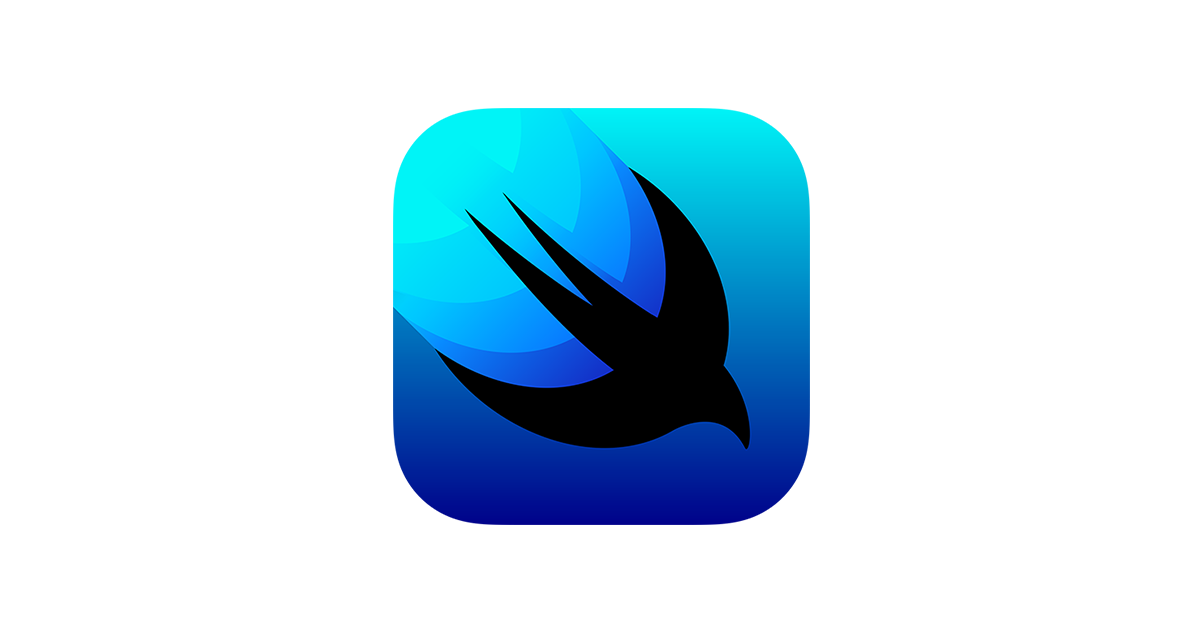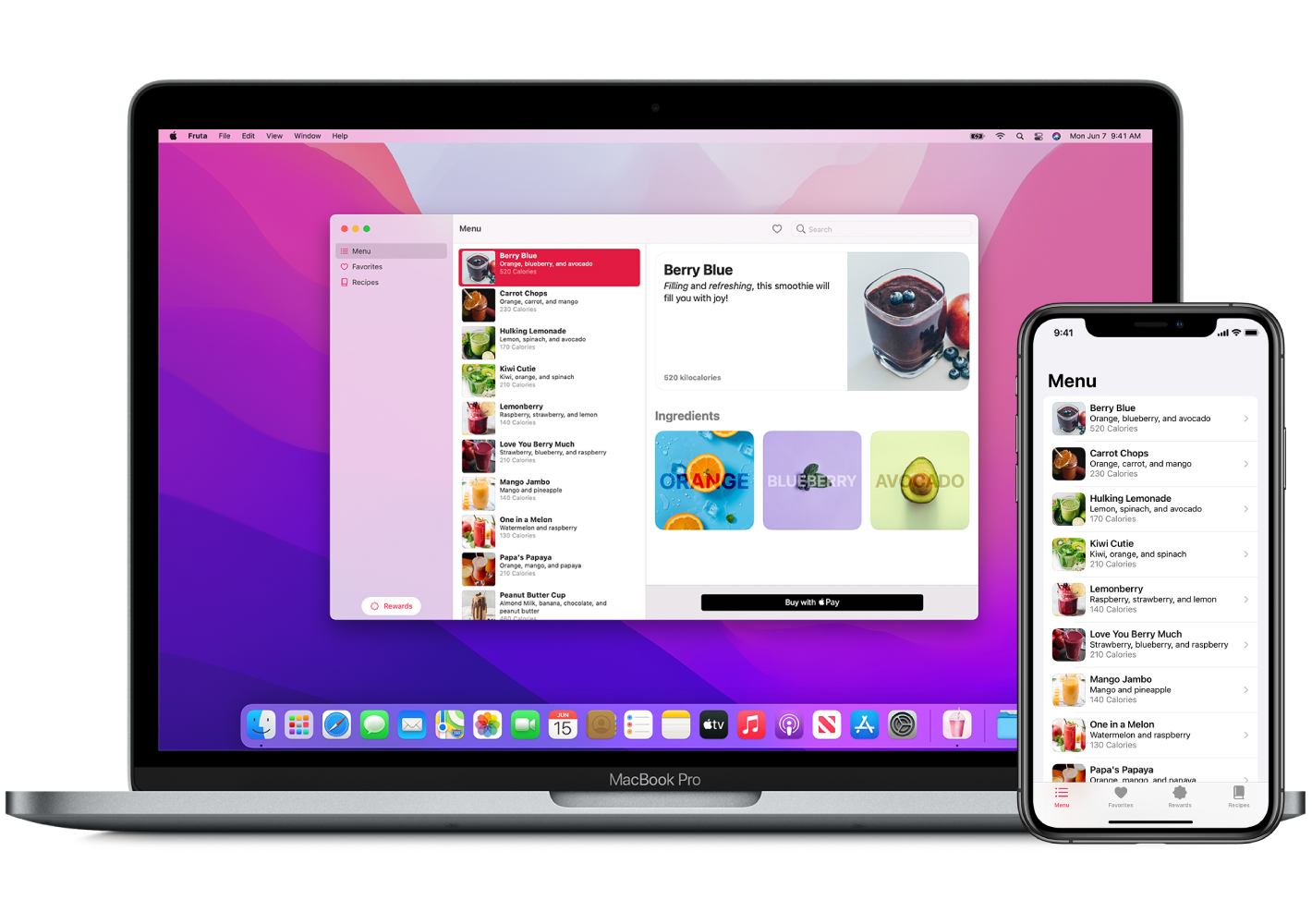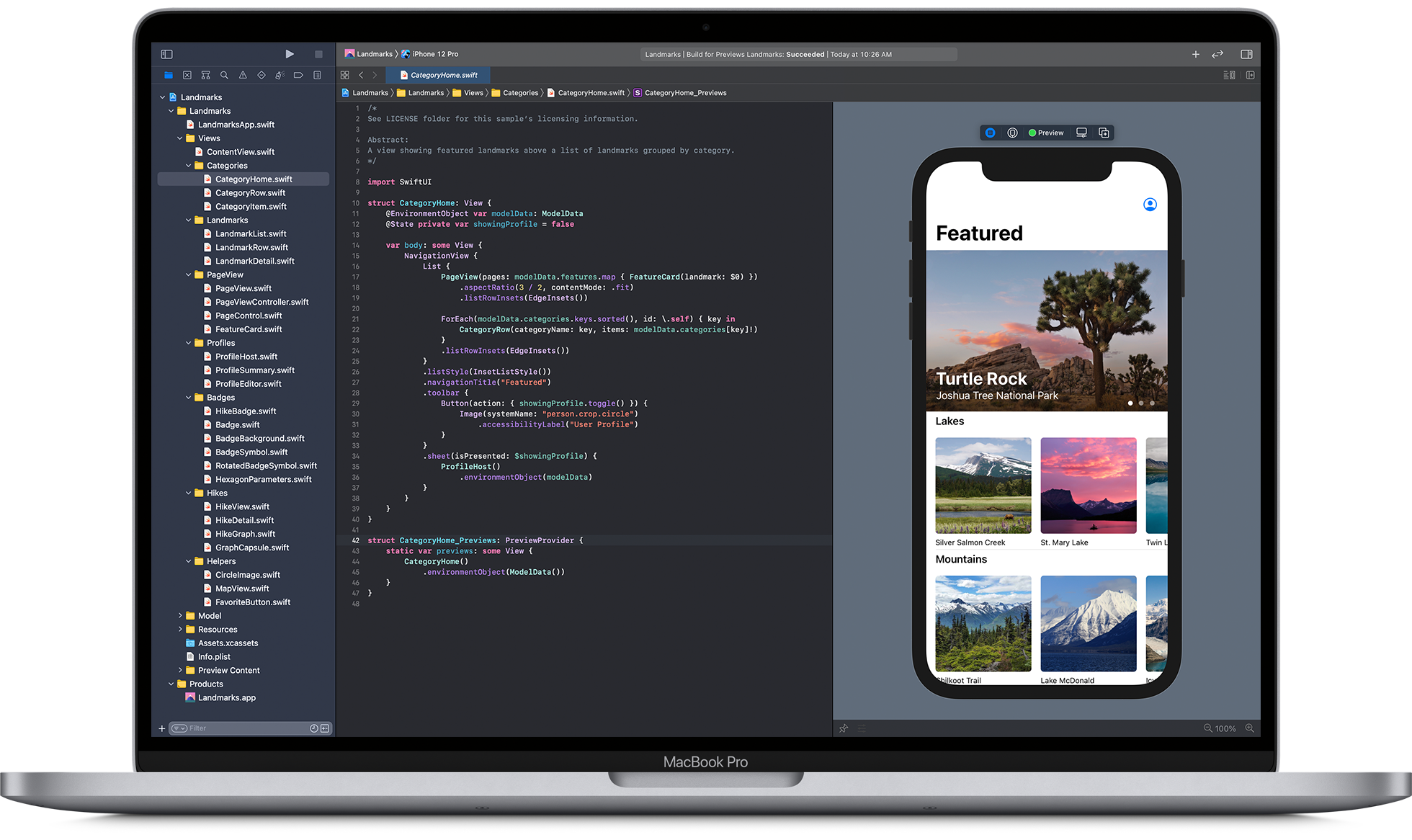User input is key to any app or website. Whether it’s for validation purposes, to capture data from a user, or to allow a user to interact with the app or website, handling user input is essential. SwiftUI provides users with an easy way to handle user input by providing APIs for building custom input views and editing screens. In this article, we will explore how you can use these APIs to build custom forms and inputs in your apps.
What is SwiftUI?
SwiftUI is a powerful library for building user interfaces in Swift. It gives you the ability to create complex UIs with ease, and it provides a lot of convenience features that make development easier. In this article, we’ll take a look at some of the basics of using SwiftUI, and we’ll demonstrate how to handle user inputs in our UIs.
First things first: Let’s create a simple UI in SwiftUI. We’ll use a StackView to display two labels, and we’ll add a button to toggle between the labels. To get started, open up your Xcode project and create a new file named StackViewExample.swift . Next, add the following code to the file:
import UIKit class StackViewExample : UIViewController { @IBOutlet weak var label1 : UILabel ! @IBOutlet weak var label2 : UILabel ! override func viewDidLoad () { super . viewDidLoad () // Do any additional setup after loading the view } }
Next, we need to define our stack view’s content. Add the following code below the other imports in StackViewExample.swift :
var stackView : StackView ! let counter = 0 func _ready (): stackView . contentSize = CGSizeMake ( 160 , 160 ) stackView . frame = CGRectZero counter ++ // Update the stackview’s content every time it’s ready! self.
Handling User Inputs in SwiftUI
In this blog article, we are going to take a look at how to handle user input in SwiftUI. We will discuss how to get user input from the keyboard, the mouse, and touch devices. Moreover, we will also show how to create custom views that can receive user input.
We will begin by discussing how to get user input from the keyboard. In SwiftUI, we use UIApplication main window delegate methods to get keyboard input. The following table lists the available methods:
Method
Description
initWithFrame:bounds:
This method is used to initialize the application with the frame and bounds of the main window.
keyboardWillShow:animated:
This method is called when the keyboard appears on-screen. It is used to provide a callback for handling key presses and other events.
keyboardDidShow:animated:
This method is called when the keyboard disappears from screen. It is used to provide a callback for handling key presses and other events.
IBAction func keyboardDidShowForWindow(_ window : UIScreen) { // Code here }
In addition, we can use respondToKeyEvents() on our custom views to handle key presses and other events. For example, we can add the following code block inside of our view’s loadView() function:
let myView = UIView(frame : CGRect(x : 0 , y : 0 , width : self .view.bounds.width, height : self .view.bounds.height)) myView.respondToKeyEvents() // Code here
In the code block above, we are telling our view to respond to key presses by calling the respondToKeyEvents() function. We can also use this method to handle other events, such as when the user clicks on a button or moves the mouse over a element in our view.
We can also use the keyboardDidHide:animated: method to handle when the keyboard disappears from screen. For example, we could add the following code block to our view’s dealloc() function:
myView.keyboardDidHide(animated : true ) // Code here
This code block will cause our view to disappear from the screen and then reappear once the keyboard has disappeared.
In addition, we can use keyValueForEventHandler() on our custom views to get key-value pairs from the keyboard input. For example, we can add the following code block inside of our view’s loadView() function:
let myView = UIView(frame : CGRect(x : 0
Sample Code for handling User Inputs
In this article, we will take a look at how to handle user inputs in Swift. We will create a simple application that asks the user for their name and age, and stores these values in variables. We will also create a UITextField class to handle user input.
The first thing we need to do is create an empty project in Xcode. We can use any name for our project, but we will call our project “UserInputs”. Next, we need to add a main() function to our project. This function will be responsible for running the application and handling user input:
func main() { // Setup the application’s main environment let app = UIApp(name: “UserInputs”) // Load the application’s data from a file let data = [ “name”: “John”, “age”: 25 ] // Show the user interface and allow them to input information app.show() }
In this code, we first setup our application’s environment by loading the data from a file. Next, we show the user interface and allow them to input information. Finally, we store the user input in two variables: name and age.
To process user input, we first need to create a UITextField class. We can do this by opening up MainController.swift file and adding the following line of code at the top of the file:
class UserInputs : UIViewController { var nameText
Conclusion
In this tutorial, we will go over some of the basics of handling user inputs in swift. We’ll be talking about some common input methods as well as how to handle errors when dealing with user input. By the end of this article, you should be able to conceptualize and handle user inputs in swift confidently.
FAQs
What are user inputs in SwiftUI?
User inputs refer to interactions made by users with your app, such as tapping buttons, entering text, or selecting options. SwiftUI provides various controls and views to handle these interactions, enabling developers to create interactive and responsive interfaces.
How do I create a Button in SwiftUI?
Creating a button in SwiftUI is simple. You can use the Button view and provide it with a closure that contains the action to perform when the button is tapped. For example:
Button(“Tap Me”) {
// Action to perform when the button is tapped
}
How can I handle TextField input in SwiftUI?
SwiftUI provides the TextField view for capturing text input from users. You can bind a @State variable to the TextField to store the entered text and react to changes. For example:
@State private var text = “”
var body: some View {
TextField(“Enter text”, text: $text)
}
What is the purpose of the @State property wrapper in SwiftUI?
The @State property wrapper is used to store and manage the state of a view. When the value of a @State variable changes, SwiftUI automatically updates the corresponding view to reflect the new state. It’s commonly used for managing user inputs, such as text fields, toggles, or selections.
How do I handle user taps or gestures in SwiftUI?
SwiftUI provides various gesture recognizers like TapGesture, LongPressGesture, and DragGesture to handle user interactions. You can attach these gestures to any view using the .gesture() modifier. For example:
Text(“Tap me!”)
.gesture(
TapGesture()
.onEnded { _ in
// Action to perform when tapped
}
)
Can I create custom user input components in SwiftUI?
Yes, SwiftUI allows you to create custom user input components by combining existing views and modifiers. For example, you can create a custom toggle switch by combining a Button with state management. This flexibility enables developers to tailor user input experiences to match specific design requirements.
How do I handle selection in SwiftUI views like lists or pickers?
SwiftUI provides various views like List, Picker, and Toggle that support selection out of the box. You can use state variables to store the selected item or value and update the view accordingly. For example, you can bind a @State variable to a list row or picker selection to manage the selected item.