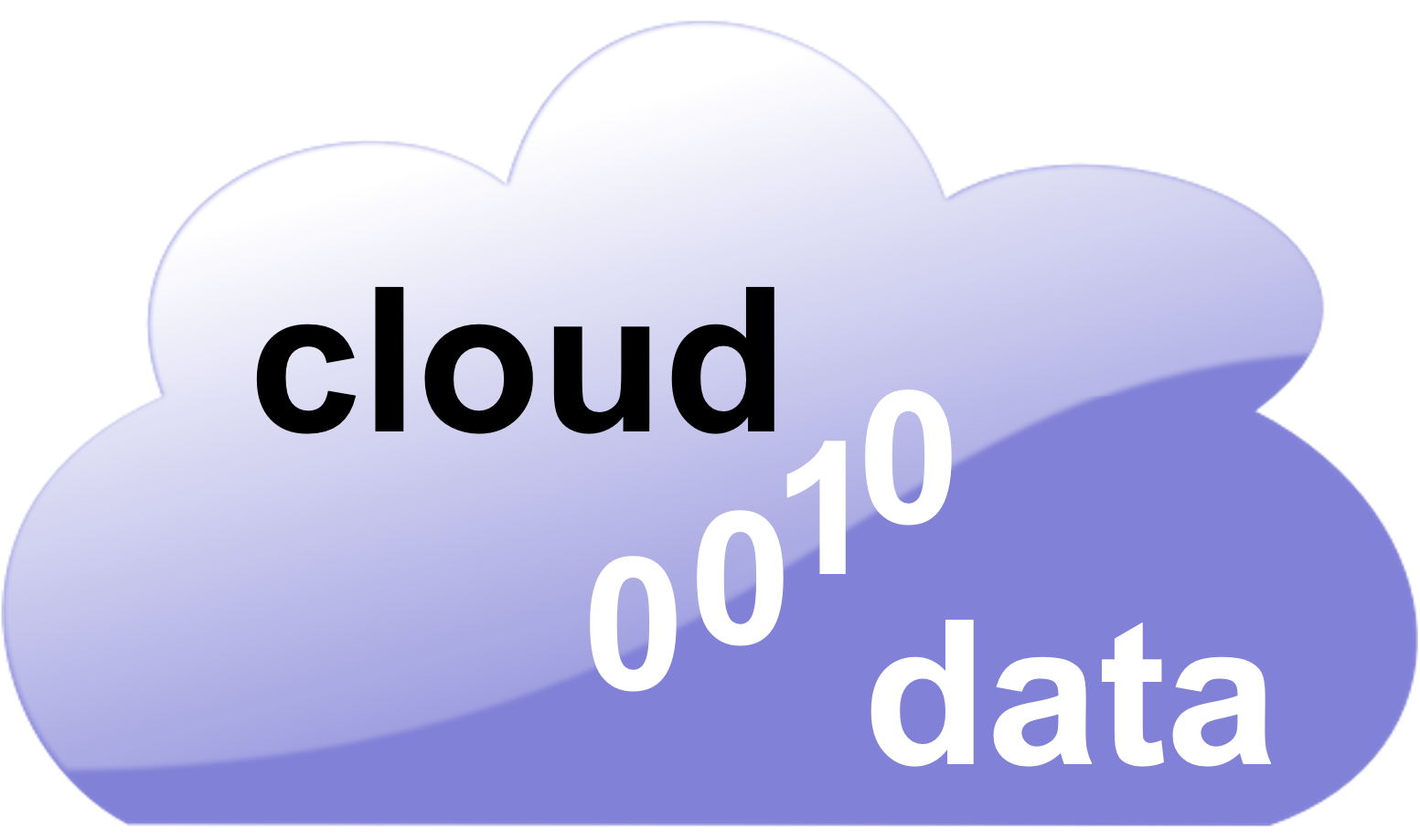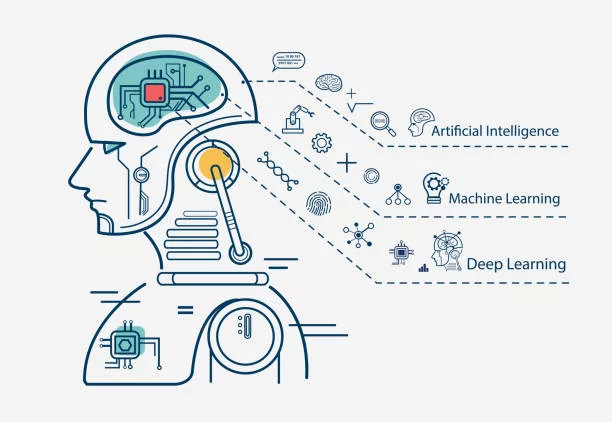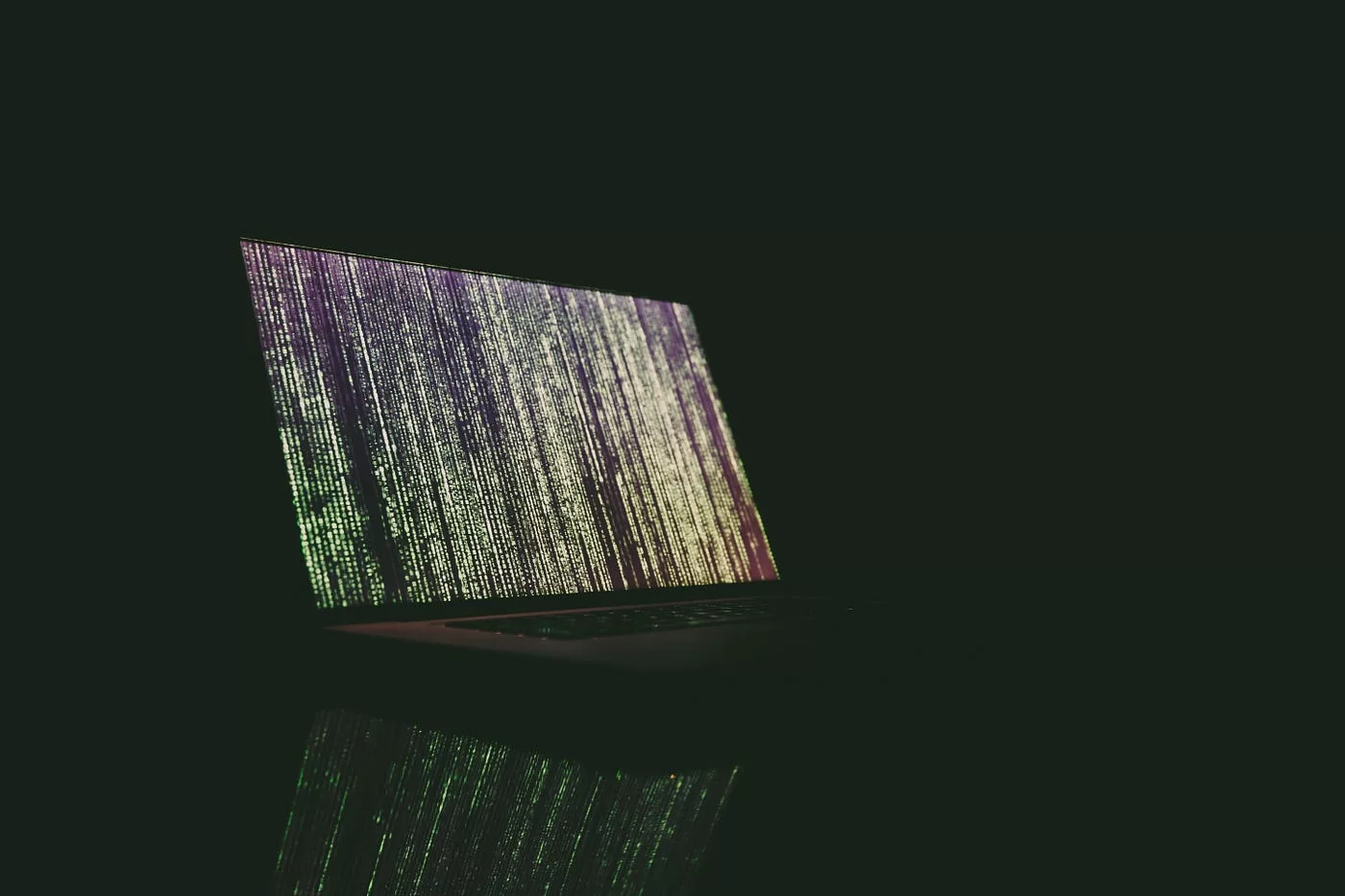Millions of people use smartphones and tablets to capture photos and videos. But what about those who have Android devices that don’t have a camera or video capabilities? Fortunately, there are ways to program Android devices to act as cameras and streaming devices. In this blog post, we will show you how to do it.
What is a CameraView and how do I use it?
The CameraView is a specialized view that lets you control the camera and video stream on your Android device. CameraViews live in the ContentView class in the build.gradle file of your app module:
android {
…
compileSdkVersion 23 {
…
buildToolsVersion “23.0.3”
}
include ‘com.android.support:appcompat-v7:23.0.3’
}
To use CameraView, you first need to create an instance of it by calling the newInstance() method on the ContentView class:
myActivity = ( Activity ) findViewById( R . id . my_activity);
CameraView myCameraView = myActivity . getContentView() . newInstance();
The Camera View will show up as an item in the main layout of your activity, just below the EditText and Button controls for switching between camera and video modes:
To start recording video, you first need to set the CameraView’s mode to Video mode. To do this, call the setMode() method on the CameraView:
myCameraView . setMode( CameraView . MODE_VIDEO );
You can also start and stop recording video using the camera controls in your activity’s layout:
myActivity . addButton( R . id . record_button, ( View ) myCameraView, new OnButtonClickListener () {
@Override
public void onButtonClick ( View v ) {
if (v == myCameraView) { // If the button was clicked on the CameraView itself, start recording. } else { // Else, if the button was clicked somewhere else in the activity, start recording. } } });
You can also use the onVideoRecordingFinished() method to be notified when recording has finished:
myActivity . addButton( R . id . stop_button, ( View ) myCameraView, new OnButtonClickListener () {
@Override
public void onButtonClick ( View v ) {
if (v == myCameraView) { // If the button was clicked on the CameraView itself, stop recording. } else { // Else, if the button was clicked somewhere else in the activity, stop recording. } } })
How to stream video from an Android phone or tablet to YouTube or Twitch?
1: Open the YouTube app and sign in.
2: Tap on the three lines in the top left corner of the main screen.
3: In the “Channel” section, tap on the “Live Streaming” option.
4: Select your device from the list of devices and choose a live streaming quality.
5: In the “Description” field, type a description of your stream.
6: Tap on “Start streaming.”
You’re now live! Keep an eye on your chat box to see what people are saying about your stream. If you run into any problems, please don’t hesitate to contact us via Live Chat or email at [email protected]
How to get started with live streaming?
If you’re interested in live streaming your Android activity or app using the camera and video streams, here’s how to get started.
To start with, set up a new project in Android Studio and add the following dependencies:
android.hardware.camera2
android.hardware.media2
android.hardware.videocapture
Next, add the following line to your classpath:
< dependency > < groupId >com.google.android.gms < artifactId >google-camera < version >3 < dependency> < groupId>com.squareup.picasso < artifactId>picasso-streams < version>1.0. < dependency> < groupId>com.squareup.picasso < artifactId>picasso-video < version>1.0. Now create an instance of the MediaStreamBuilder class and call its build() method to initialize the media stream:
MediaStreamBuilder builder = new MediaStreamBuilder(); builder .setVideoWidth( 640 ); builder .setVideoHeight( 480 ); builder .setAudioMode( AudioManager . AUDIO_MODE_NORMAL ); // To enable live streaming builder .setLiveStreamingEnabled( true ); // Set the video quality, in Mbps. builder .setVideoQuality( MediaStreamQuality . HIGH ); // Start streaming the stream. builder .start();
If you would like to view the live stream in a web browser, open a new tab in your browser and navigate to localhost:8080/live.html.
Note: The Media Stream output of the Android Studio debugger tool does not currently support live streaming. To view the live stream, launch the app on a device or emulator with the live streaming capability enabled and press the Play button on the Media Stream output of the Android Studio debugger tool.
To start streaming your app, launch it on a device or emulator with the live streaming capability enabled, and press the Play button on the Media Stream output of the Android Studio debugger tool.