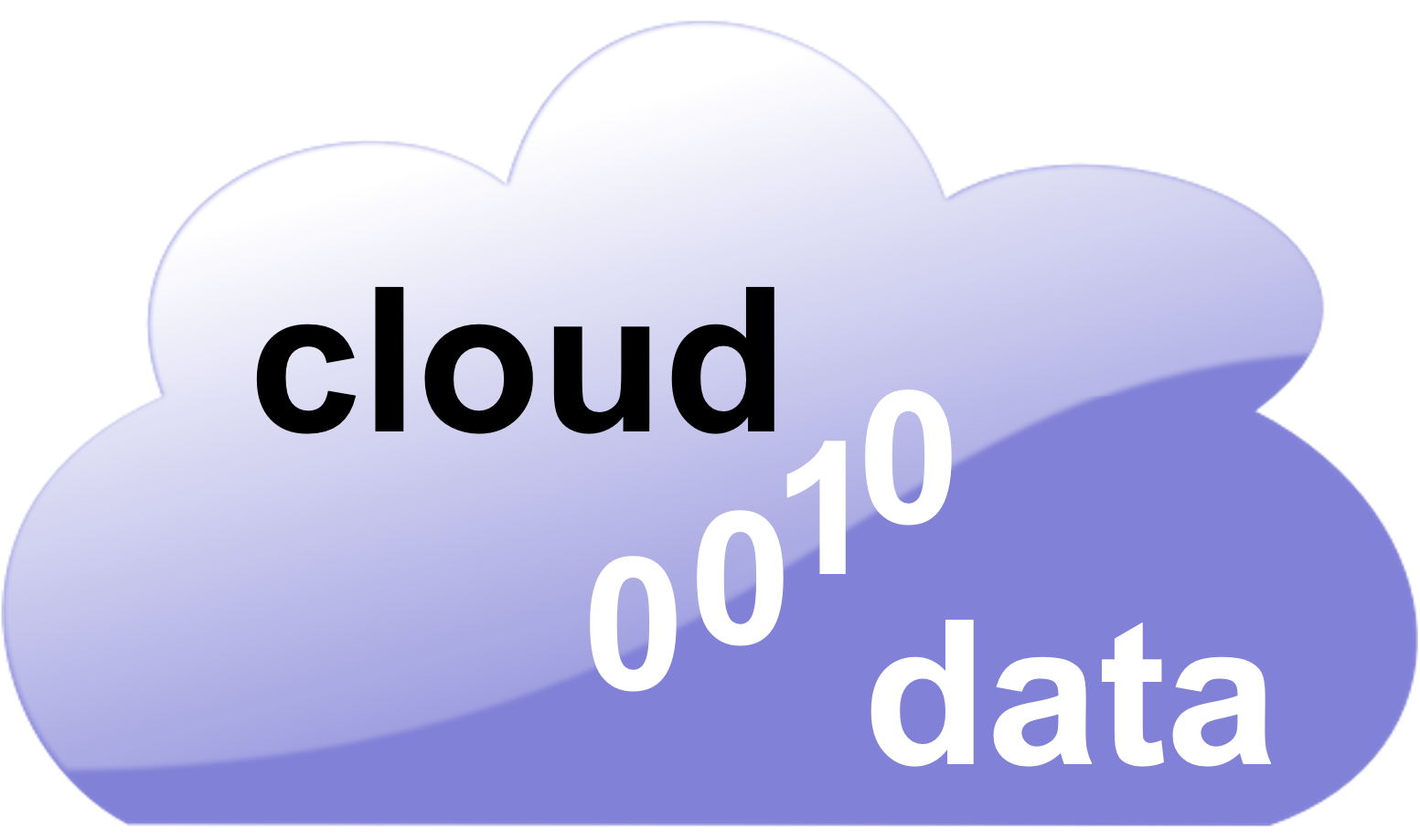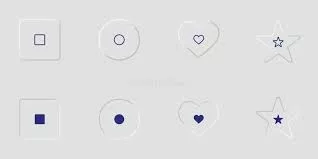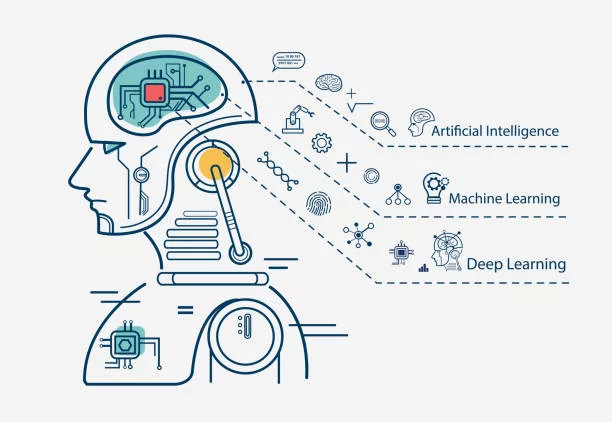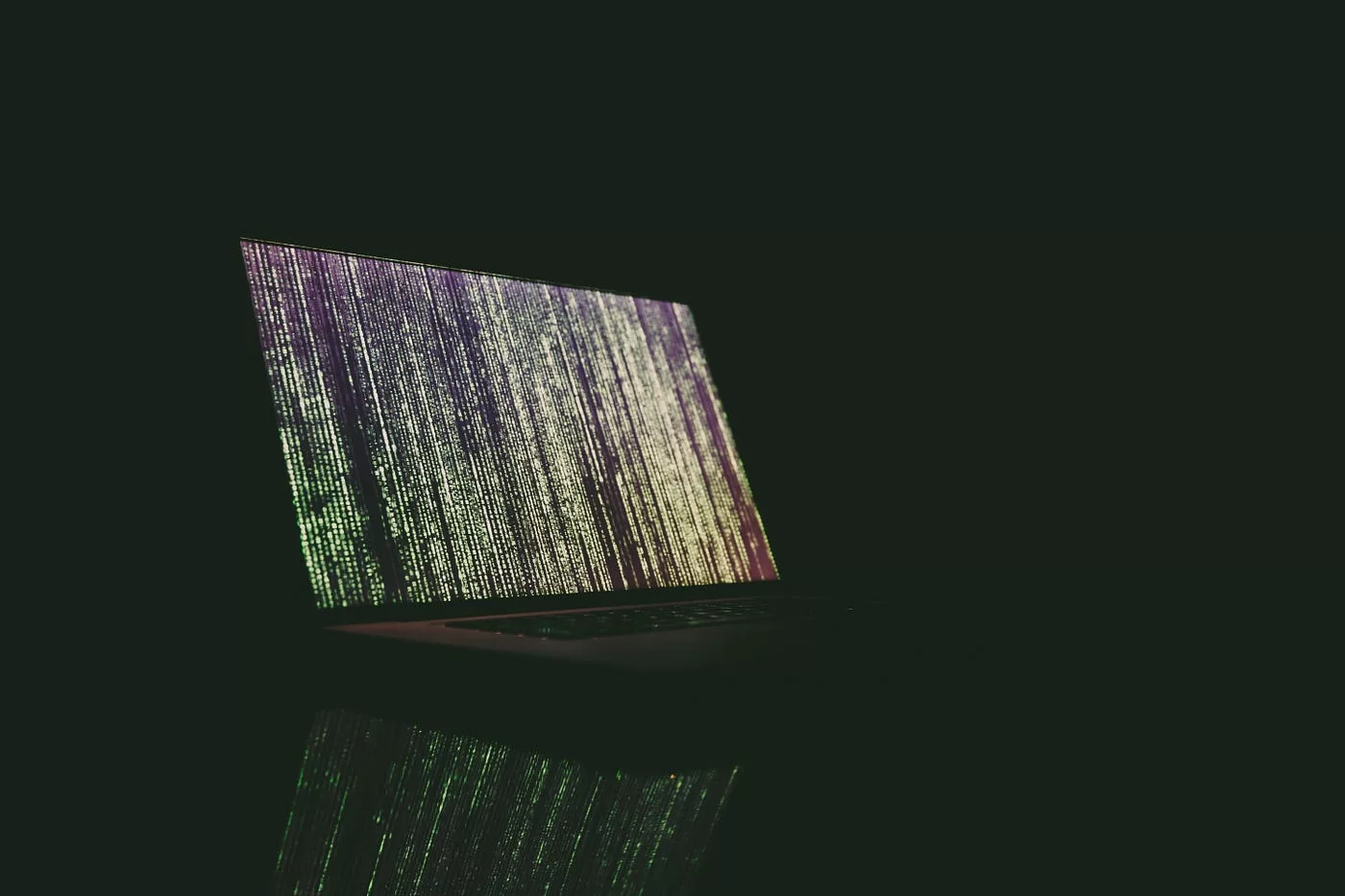Material Design is one of the most popular design trends in Android development today. It’s a philosophy that emphasizes the use of natural materials and layering to create a consistent user interface across devices. In this article, we will explore some of the best material design components for Android development. We’ll show you how to create simple, beautiful graphical elements using the Material Design library and ADT. We’ll also show you how to use animations and transitions to create an engaging user experience.
What are Android Material Design Components?
Android Material Design Components are design elements that are used to give your app a more consistent look and feel. They’re made up of a few key pieces: the base theme, icons, buttons, labels, and effects.
To use Android Material Design Components in your app, you first need to add the material design-lite library to your project. This library provides all of the UI components needed to create Material Design apps. Once you’ve added the library, you can start using the components by declaring them in your XML file.
Here’s an example of how to use a Material Theme in your app:
The Button component uses the material interface which allows you to set the color, text size, shadow type, and corner radius easily. To create a button with default styling use the following code:
import android.support.v7.widget.Button; // declare variable for our button Button btn = (Button) findViewById(R.id.btn); // set attribute values btn.
How to use Android Material Design Components?
If you’re looking to take your app design up a notch, or just want to beef up your app’s user interface overall, then you’ll want to check out Material Design. Material Design is a design language that originated in Google+, and it borrows heavily from the principles of classical Japanese design.
To get started with Material Design, you first need to install the Android Studio plug-in. Once you have installed Android Studio, open it and select File→New Project→Android Application Project. Then enter the following information into the New Project window:
Name: MyMaterialApp
Package name: com. example.mymaterialapp
Click on Next and fill in the details for your project. On the next screen, select a location for your project files and click on Finish. Android Studio will create a new project folder called MyMaterialApp and inside that folder, it will create an src/main/res directory and a MainActivity file. You can now open MainActivity and start coding!
The first thing you’ll want to do is import the libraries needed for Material Design. To do this, open MainActivity and add the following line of code at the top of the file: import android.material.*; This imports all of the material library classes into MainActivity so that you can start using them later on in your code.
Next, let’s define some basic UI elements using material components. First, add a TextView object to the layout file and name it textView. Next, add the following line of code to the top of the file: TextView textView = findViewById(R.id.textView); . This will locate and display the textView object in your app’s user interface. Next, add the following code to the onCreate() method of MainActivity: textView.setText(“Hello Material Design!”); . This will set the text field on the textView object to “Hello Material Design!”
Finally, let’s add some basic material style elements to our project. To do this, open the styles.xml file located in your project folder and add the following lines of code at the bottom of the file:
These two lines of code will add some basic material design style to your app. The first line of code defines the appBarStyle object, which defines the overall appearance of the toolbar at the top of the app. The second line of code defines the titleTextStyle object, which is responsible for setting the text that appears in the title bar at the top of the app.
Now you’re ready to start using Material Design components in your code! In MainActivity, add the following line of code at the bottom of onCreate() to load and display a list of items using a Material CardView object: CardView cardView = findViewById(R.id.cardView); cardView.setCardBackgroundColor(Color.parseColor(“#fff”)) . This will add a card view to the user interface which will display a list of items. You can control the appearance of the card view using the following properties:
cardView.setCardBorderColor(Color.parseColor(“#cccccc”)) . This will define the color of the border around the card view
cardView.setCardCornerRadius(10) . This will define the radius of the corner around each individual card in the list
cardView.setCardIndicatorColor(Color.parseColor(“#666666”)) . This will define the color of the circle that appears next to each item in the list
cardView.setCardBackgroundImageResource(R.drawable.ic_menu_item) . This will load and use an image as the background for the card view
cardView.setCardTextSize(20) . This will set the size of the text inside each card in the list
Now that you’ve defined your cards and set their properties, you’re ready to use them in your app! In MainActivity, add a new instance of CardView to your user interface and position it so that it’s centered horizontally in front of text. This will locate and display a CardView object containing a list of items. Next, add the following lines of code to the onItemClick() method to handle the click events of the CardView object: if (cardView.getItemAt(0).getText().toString().length() > 0) { // Code to handle the “ok” button } else if (cardView.getItemAt(1).getText().toString().length() > 0) { // Code to handle the “cancel” button } else { // Code to display a message indicating there are no items in the list } . This will handle the click events of the CardView object and depending on which item is clicked, it will execute different code.
Now you’re ready to run your app on an Android device! To do this, open a terminal window and navigate to your MyMaterialApp project folder. Then type the following command:
emulators/android/setType Android
This will set your project to use the Android emulator rather than a physical Android device. Once you’ve done this, you can launch your app by running the following command:
emulators/android/runMyMaterialApp
If everything has gone according to plan, you should now see your app’s user interface loaded in the Android emulator and clicking on any of the items in the list should result in the appropriate code being executed.
Conclusion
Material Design is a design language first introduced by Google in 2014 that aims to make user interfaces more consistent and intuitive across devices. In this article, we’ve explored how to create Material Design components using Android Studio and the Material Design guidelines. We’ve also shown you how to use the Android Studio Asset Studio to easily generate textures and icons for your components. By following these steps, you will be well on your way to creating high-quality Material Design components that look great on any device!