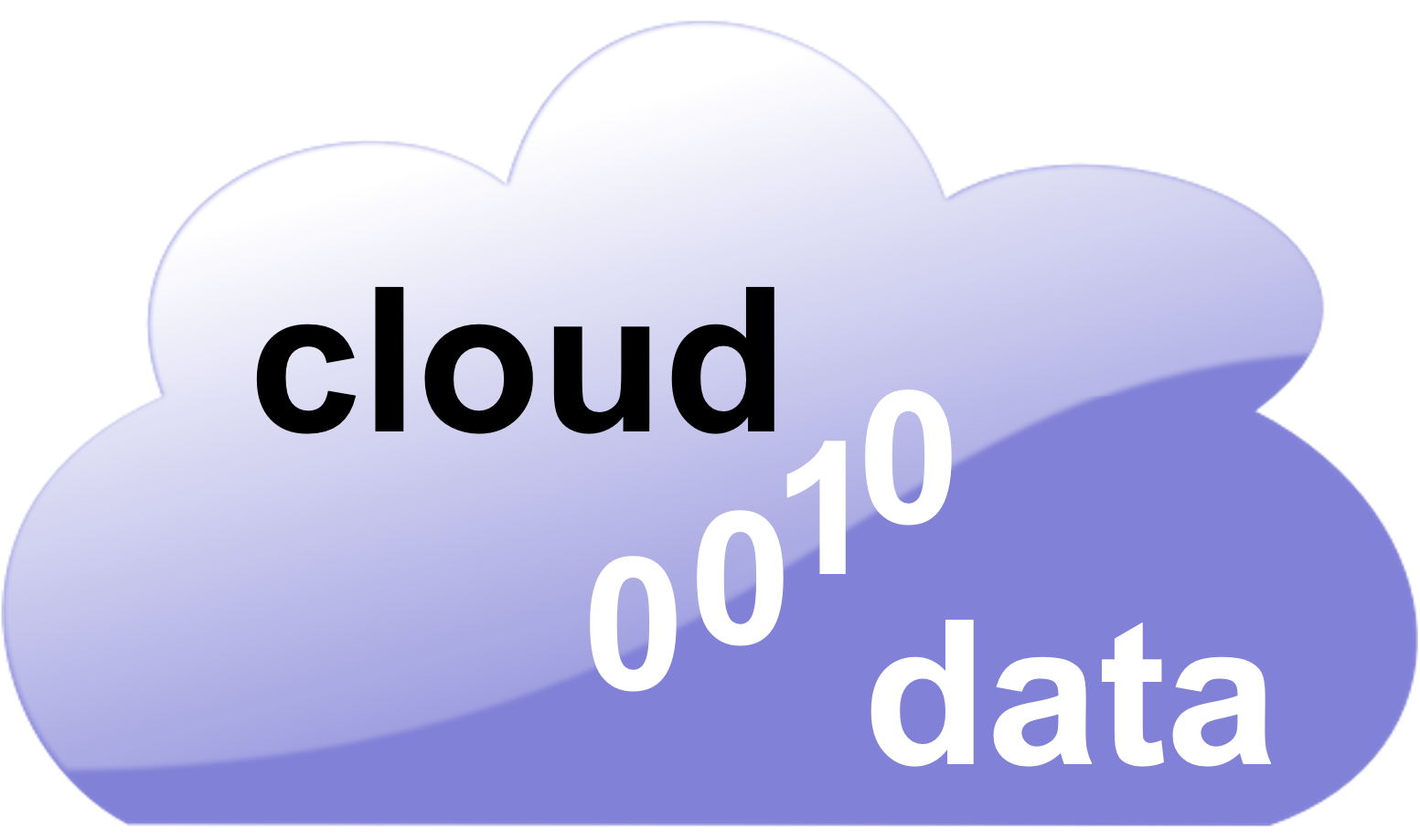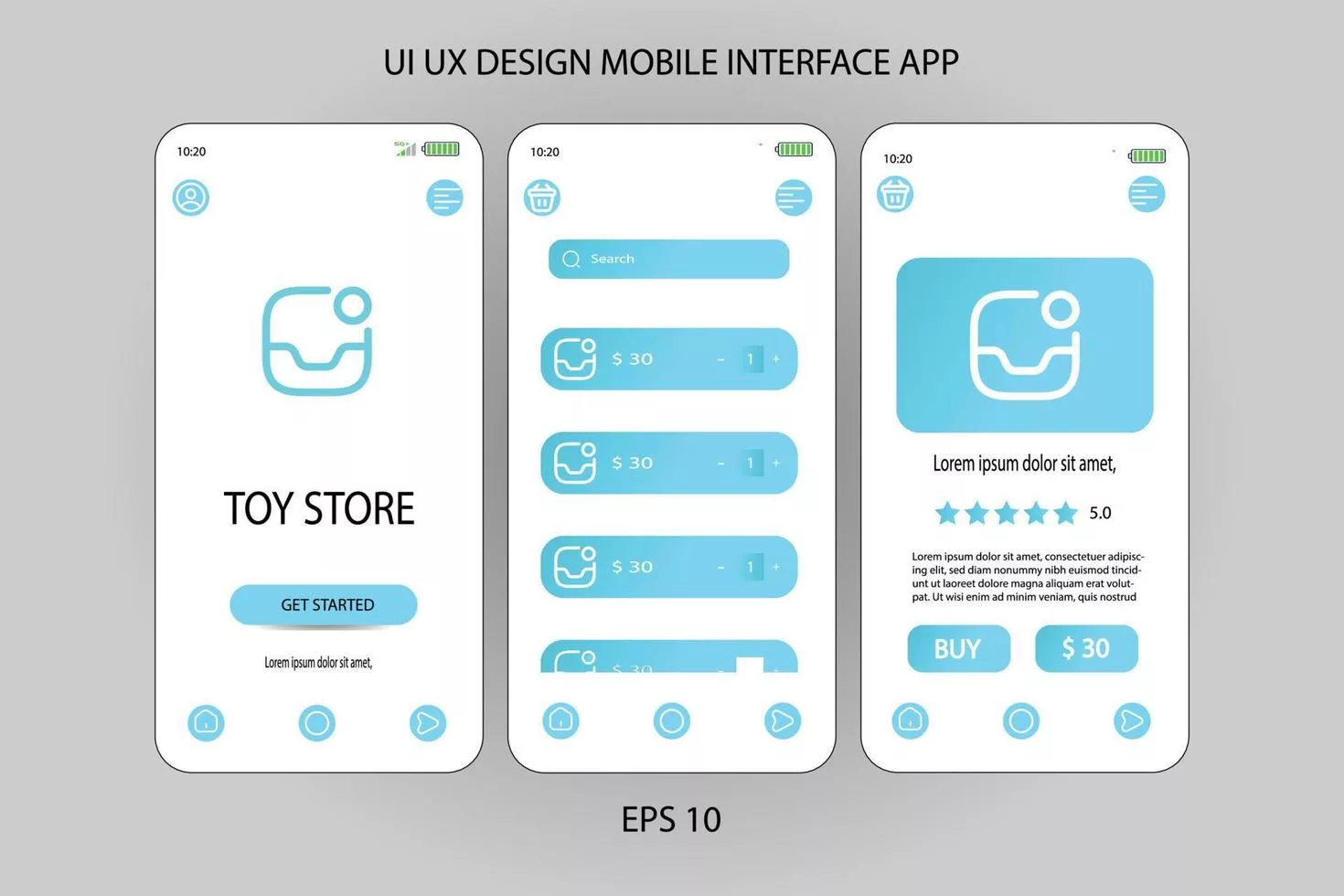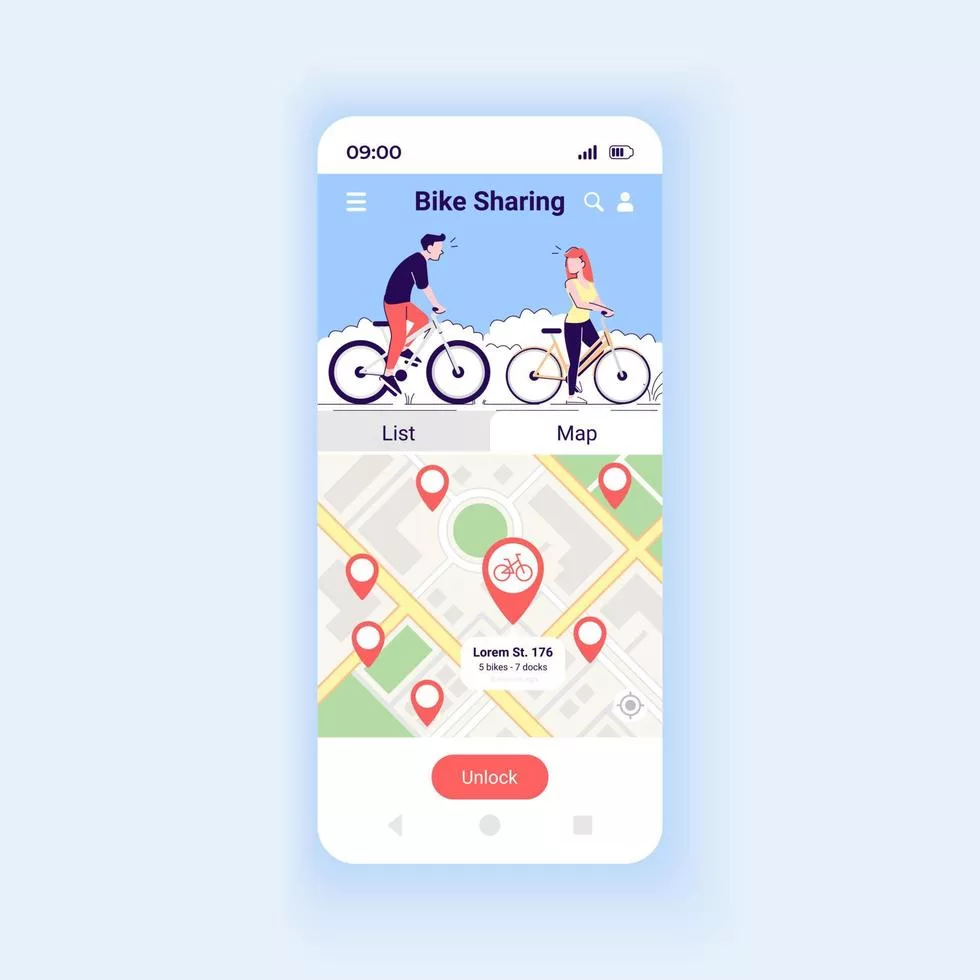Welcome to the exciting world of Android app development! If you’ve ever wanted to create your own mobile applications, then you’re in for a treat. In this blog post, we’ll be exploring the ins and outs of Android Studio – the go-to Integrated Development Environment (IDE) for building incredible apps for Android devices.
Whether you’re a seasoned developer or just starting out on your coding journey, Android Studio provides all the tools and features necessary to bring your ideas to life. From installation instructions to using the IDE effectively, we’ll guide you step-by-step through the process of creating your first app. So let’s dive right in and unlock the potential of Android Studio together.
What is Android Studio?
Android Studio is a powerful Integrated Development Environment (IDE) specifically designed for developing Android applications. It provides developers with a comprehensive set of tools and features to streamline the app development process. With its intuitive user interface, extensive code editor, and robust debugging capabilities, Android Studio has become the go-to choice for millions of developers worldwide.
One of the standout features of Android Studio is its seamless integration with the Android Software Development Kit (SDK). This allows developers to easily access libraries, APIs, and other resources necessary for building innovative and feature-rich apps. Additionally, Android Studio offers built-in support for version control systems like Git, making it easier than ever to collaborate with team members on projects.
The IDE also comes equipped with an intelligent code editor that offers auto-completion suggestions, real-time error checking, and advanced refactoring options. This not only improves productivity but helps maintain clean and efficient code structures throughout the development process.
Furthermore, Android Studio provides a range of visual design tools that allow developers to create stunning user interfaces without diving deep into XML coding. The Layout Editor enables drag-and-drop functionality while providing precise control over UI elements’ placement and attributes.
With regular updates from Google’s dedicated team of engineers, you can rely on Android Studio to stay up-to-date with emerging technologies in the ever-evolving world of mobile app development. Its versatility makes it suitable for both beginners starting their coding journey as well as experienced professionals looking to take their skills to new heights.
So whether you’re creating a simple utility application or working on complex projects involving cutting-edge technologies like machine learning or virtual reality – rest assured that Android Studio has got your back!
Installing Android Studio
Android Studio is the official integrated development environment (IDE) for developing Android apps. Installing this powerful tool on your computer is the first step towards creating amazing mobile applications.
To install Android Studio, you need to visit the official website and download the installer file. Once downloaded, simply run the installer and follow the on-screen instructions. The installation process may take a few minutes, so sit back and let it do its magic.
After successfully installing Android Studio, you can launch the IDE and start exploring its features. You will be greeted with a clean and user-friendly interface that provides easy access to all the tools you need for app development.
Before you start coding your app, make sure to set up an emulator or connect a physical device for testing purposes. Android Studio makes it simple to create virtual devices or connect real ones via USB debugging.
Once everything is set up, you can dive into writing code using Java or Kotlin programming languages in combination with XML for designing layouts. With built-in templates and helpful suggestions, Android Studio streamlines your development process.
So go ahead, install Android Studio today, and embark on your journey of building innovative mobile applications!
Using the IDE
Once you have successfully installed Android Studio, you can start using the integrated development environment (IDE) to create your first Android app. The IDE provides a user-friendly interface that makes it easy for developers of all levels to build and design their apps.
When you open Android Studio, you will be greeted with a welcome screen that gives you options to start a new project or import an existing one. If this is your first time using the IDE, it’s recommended to choose the “Start a new Android Studio project” option.
Next, you will need to configure your project settings, such as choosing a name for your app, selecting the target devices, and the Minimum SDK version. Once these settings are configured, click on “Finish,” and Android Studio will generate the necessary files and folders for your project.
Android Studio provides various tools and features that help streamline app development. The layout editor allows you to visually design your app’s user interface by dragging and dropping widgets onto the screen. You can also edit XML code directly if needed.
The code editor in Android Studio supports syntax highlighting, auto-completion, and error checking, which helps improve productivity while writing Java or Kotlin code for your app logic. It also integrates with Git so that developers can easily manage version control within the IDE itself.
To preview how your app looks on different devices or screen sizes, click on the device preview button in Android Studio’s toolbar. This allows developers to ensure their apps are responsive across various platforms before deploying them.
Testing the app
In addition to building and designing apps in Android Studio, it also provides robust testing capabilities. With built-in emulators or by connecting physical devices via USB debugging mode, developers can run their apps directly from within the IDE for real-time testing.
Using Android Studio as an IDE offers numerous benefits, including its intuitive UI design tools, supportive coding environment, and seamless integration with other developer tools.
By leveraging these features effectively, developers can create high-quality Android apps with ease.
Build and Run an App
Building and running an app is the exciting part of the development process. Once you have written your code and designed your user interface, it’s time to see your creation come to life!
To build and run an app in Android Studio, you can simply click on the “Run” button or use the shortcut Shift + F10. This will compile your code, create an APK file, and launch it in either a virtual device or a connected physical device.
Running the app
Before running the app, make sure you have selected a target device from the dropdown menu in the toolbar. You can choose from various virtual devices with different screen sizes and configurations or connect your own Android device via USB.
Once you hit “Run,” Android Studio will deploy your app onto the selected device. You will be able to see its progress in the bottom panel of the IDE. Once installed, your app will automatically start on the device.
If there are any errors in your code or resources, Android Studio’s integrated compiler will alert you and display error messages in red within the project files. Pay attention to these errors, as they may prevent the successful deployment of your app.
Now that our app is up and running, we can interact with it just like any other mobile application! Test out all its functionalities to ensure everything works smoothly. Make sure to test for different scenarios, such as orientation changes or interacting with various UI elements.
Remember that building an excellent user experience requires thorough testing across multiple devices and scenarios. Take this opportunity to fine-tune any design issues or performance bottlenecks before releasing your app into users’ hands.
Building and running an app is not only about seeing it work but also about making necessary adjustments along the way. Don’t forget to iterate based on feedback gathered during testing phases – continuous improvement leads to better apps!
So go ahead and explore all aspects of building and running apps using Android Studio – unleash your creativity while ensuring smooth functionality!
Debugging an App
Debugging an App is a crucial step in the development process. It allows you to identify and fix errors or issues that may arise during testing. Android Studio provides powerful debugging tools that can help streamline this process.
One of the most commonly used features is the debugger, which allows you to set breakpoints in your code and step through it line by line. This helps pinpoint exactly where a problem occurs and gives you a better understanding of how your app is functioning.
In addition to breakpoints, Android Studio also offers other helpful debugging tools, such as Logcat, which displays real-time logs from your app. These logs can provide valuable information about any errors or warnings that occur while running your app.
Another useful feature is the ability to inspect variables at runtime. This allows you to see the current values of variables and objects in your code, helping you understand why certain behaviors are occurring.
Additionally, Android Studio offers tools for profiling performance, memory usage, and CPU usage. These tools can help identify any bottlenecks or inefficiencies in your app’s code.
Debugging an app using Android Studio is essential for ensuring its stability and functionality. By utilizing these powerful tools provided by the IDE, developers can easily locate and fix any issues that may arise during development.
Conclusion
In this blog post, we have explored the world of Android Studio and learned how to install and use this powerful IDE for developing Android applications. With its user-friendly interface and robust features, Android Studio provides developers with everything they need to create innovative and high-quality apps.
By following the step-by-step guide on installing Android Studio, you are now equipped with the tools necessary to start building your first app. Remember to familiarize yourself with the various components of the IDE, such as the code editor, project structure, and emulator.
Once you have written your code, don’t forget to utilize the build-and-run functionality of Android Studio to see your app in action. This allows you to test it on different devices or emulators before releasing it into the market.
Furthermore, debugging is an essential part of app development. Android Studio offers a comprehensive set of debugging tools that can help identify issues in your code and improve overall performance.
In conclusion (without explicitly stating so), mastering Android Studio can greatly enhance your productivity as an Android developer. So go ahead, and dive into this exciting world of mobile app development using this powerful IDE! Happy coding!