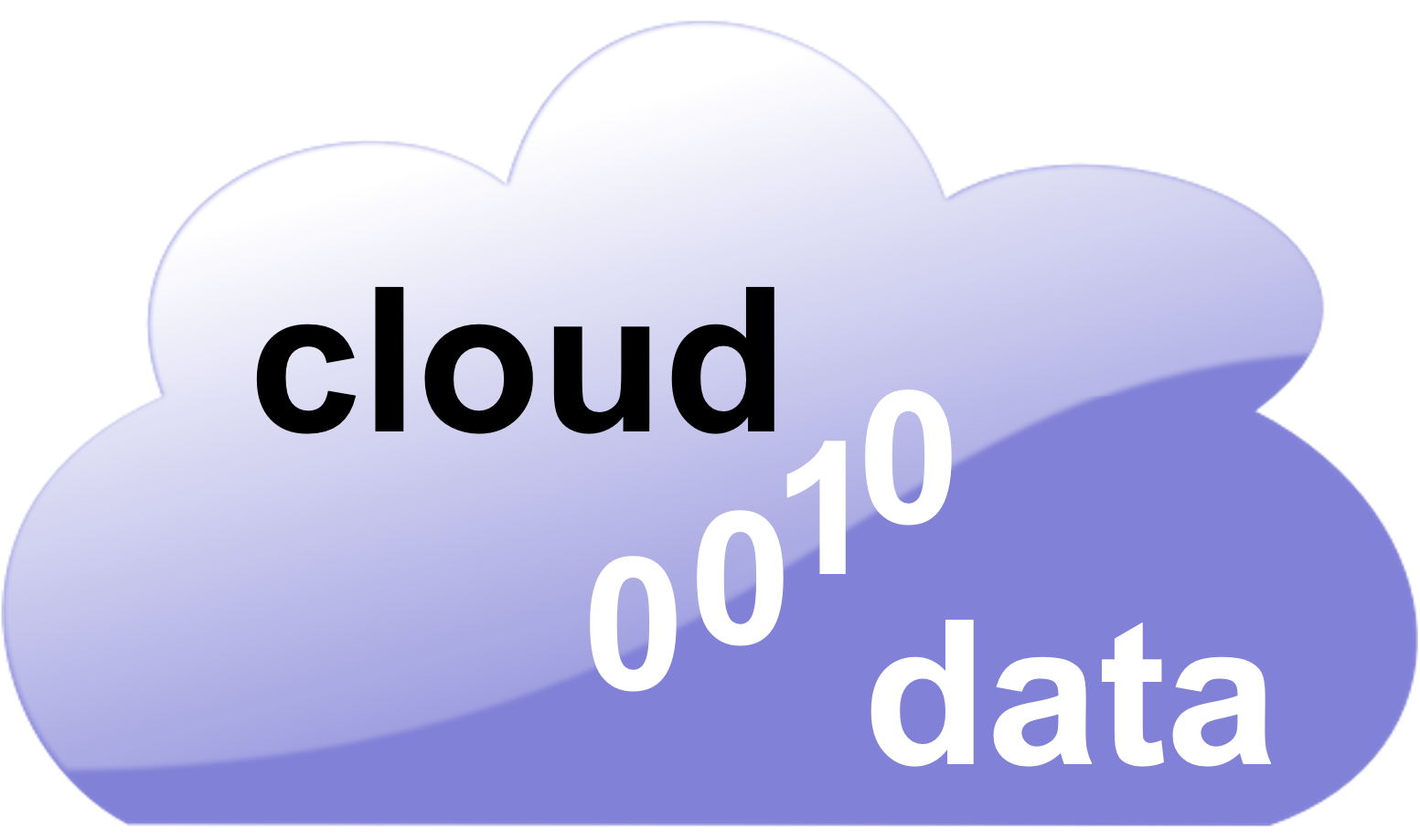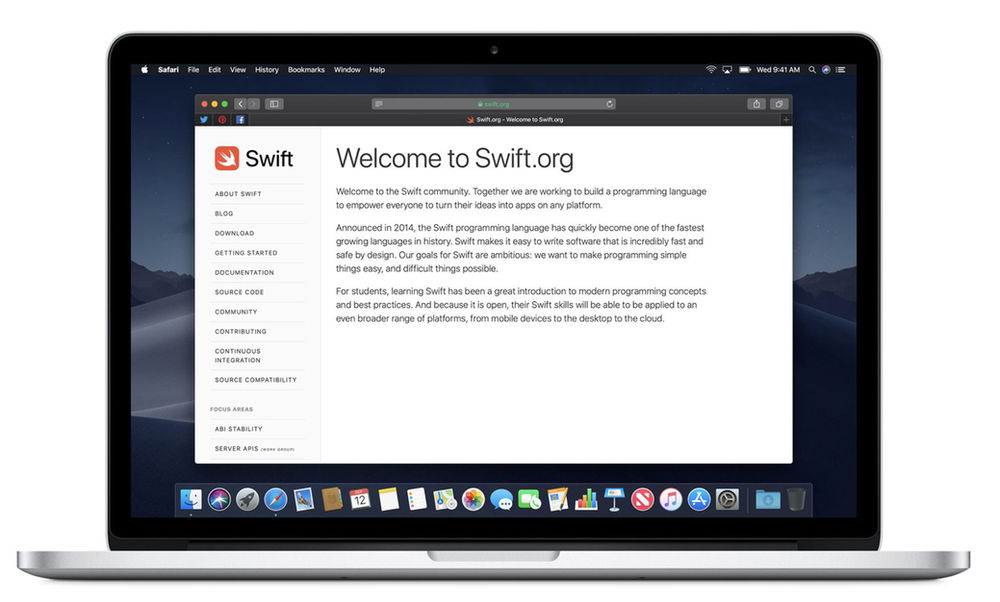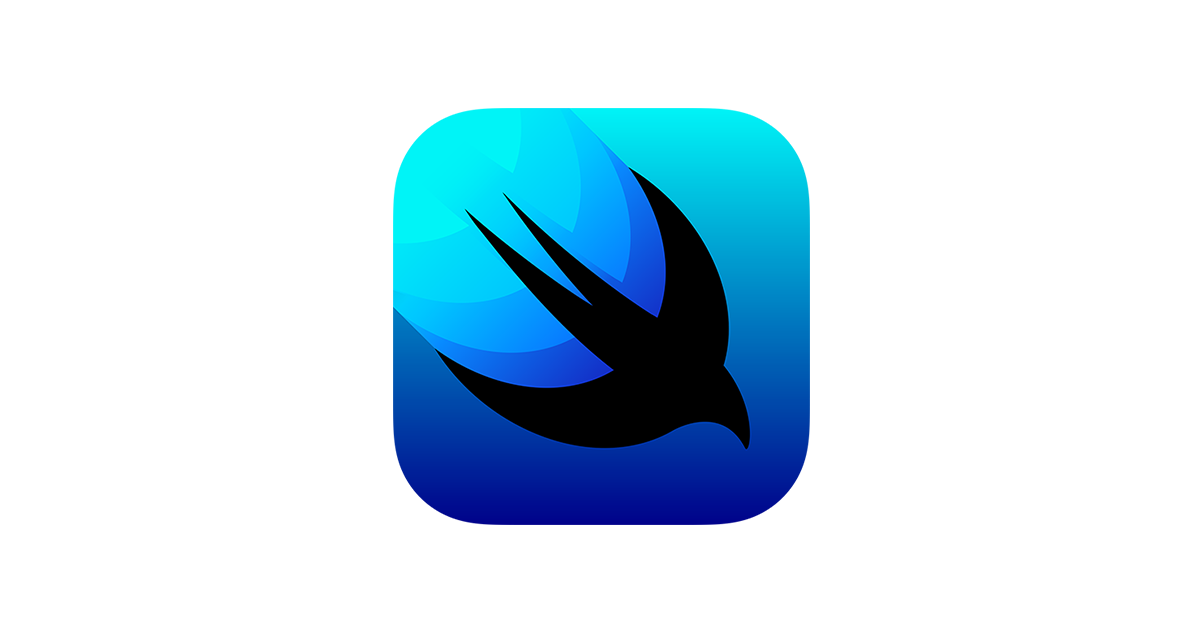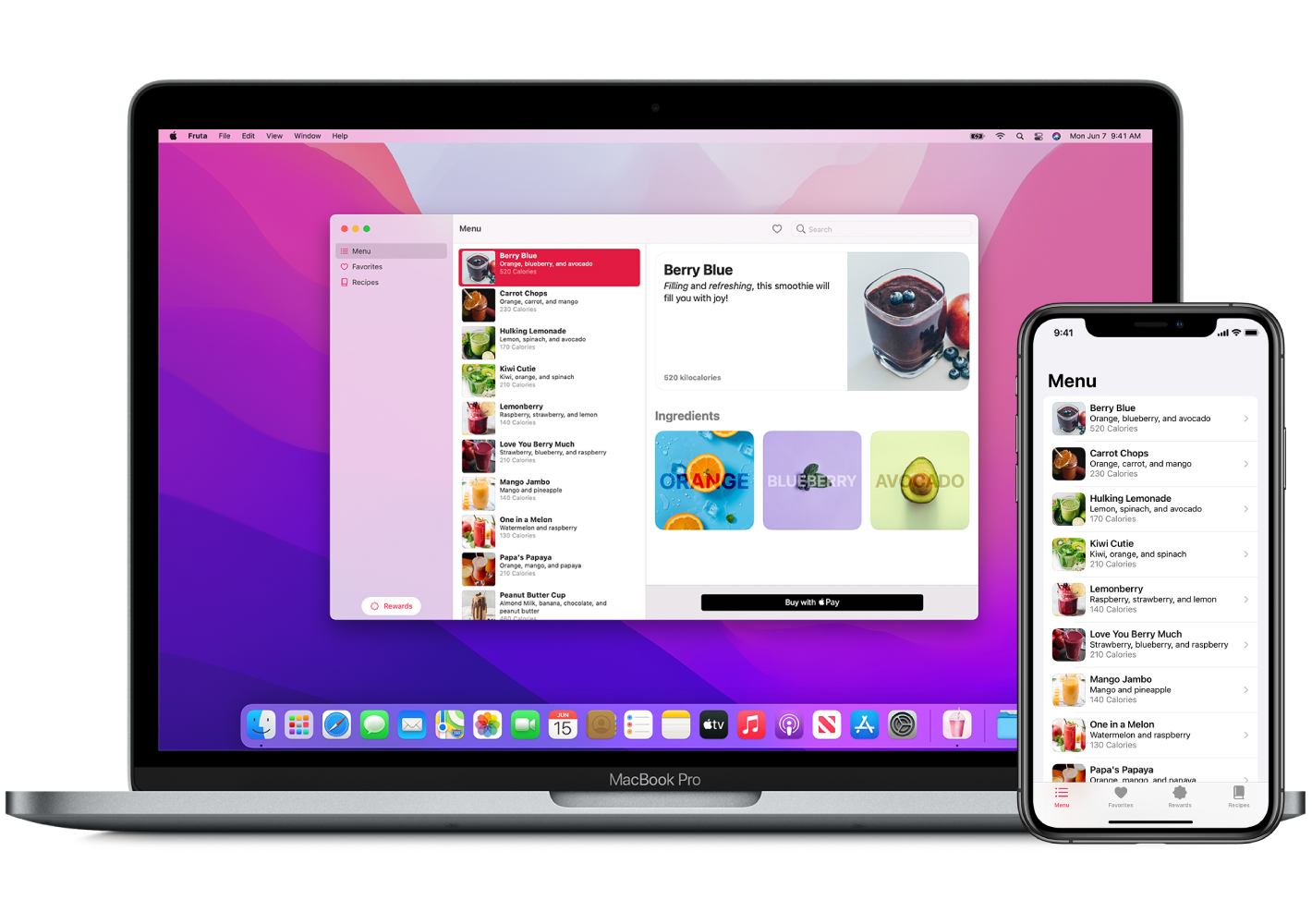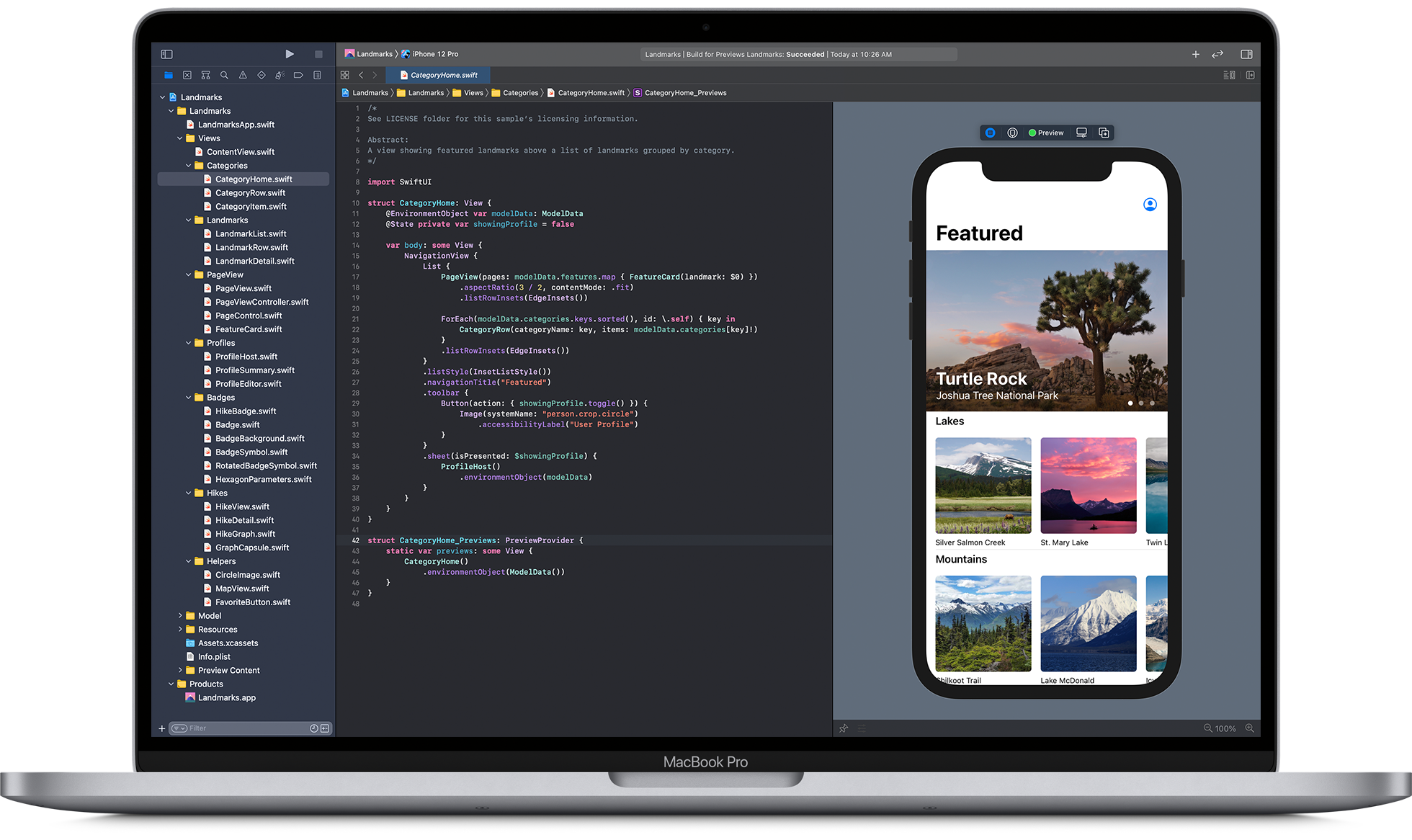Introduction
iOS is one of the most popular mobile operating systems on the market, and for a good reason. It’s reliable, user-friendly, and packed with features that make developing and deploying applications a breeze. This blog post will discuss some of the best practices for building and deploying iOS applications. From understanding Apple’s development environment to testing and deploying your app, read on to learn everything you need to start iOS development.
What are iOS applications?
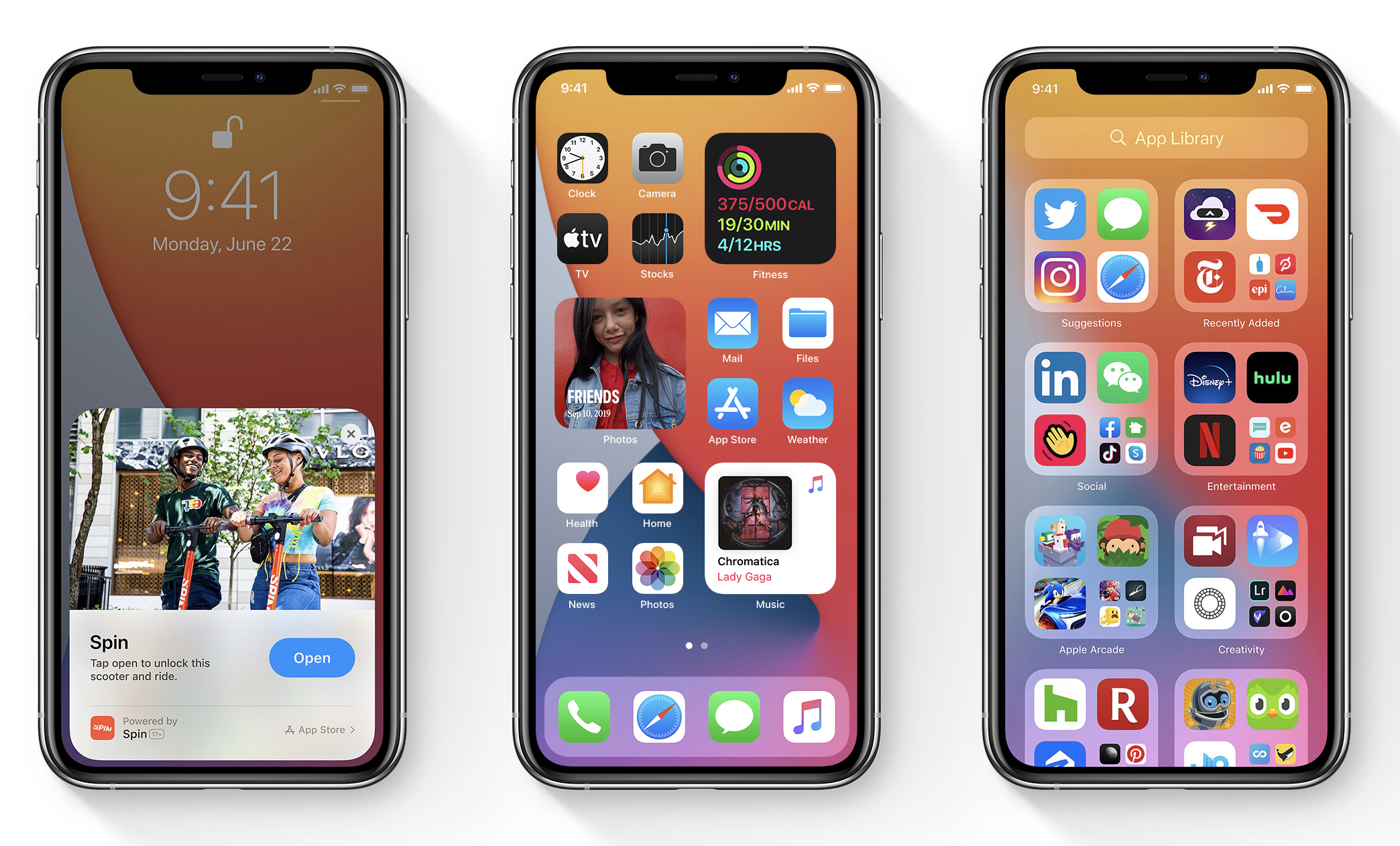
Image Source: Link
An iOS application is a mobile app that runs on the iOS operating system and you can download it from the App Store. iOS applications are designed to look and feel like their desktop counterparts, making it easy for users to switch between devices. Applications can be created in several programming languages, including Objective-C and Swift.
Once an application has been created, it must be compiled and submitted to the App Store for approval. Once approved, an application can be made available to users through the App Store. Users can download and install applications onto their devices using Apple’s iTunes software or third-party applications such as Appcelerator Mobile, which allow for installation directly onto mobile devices.
iOS applications are highly popular, with over 260 million active users as of September 2017. This popularity has led to several successful apps being released on the App Store, including Uber, Airbnb, and Slack.
How to build an iOS application?

Image Source: Link
There are a few different steps you need to take to build and deploy an iOS application. The first is to create a project in Xcode. You can use any language you like, but Objective-C is the default language for development on iOS.
Next, you need to set up your environment. This includes setting up an Apple ID and signing in to iCloud. Then you need to configure your project settings, including the target device and platform. Finally, you must write your code and test your application on a real device.
In this article, we’ll discuss each of these steps in detail.
How to deploy an iOS application?
iOS Applications can be installed on any Apple-approved device, including iPhones, iPads, and iPod touch devices.
Apple provides a number of tools and platforms to deploy your applications.
There are three main ways to deploy an iOS application: using the Xcode IDE, using the App Store Distribution Portal (ASDP), or using iTunes connect.
Xcode is the most popular tool for developers to develop and deploy their iOS applications. With Xcode, you can create a project, add files and folders, set up build settings, run the application on an iPhone or iPad simulator or a physical device, and more. To learn more about how to use Xcode, see the following resources:
The App Store Distribution Portal (ASDP) is a website provided by Apple that allows developers to upload their applications for distribution through the App Store. ASDP provides many features for developers including submission of apps for review and publication on the App Store. To learn more about how to use ASDP, see the following resources:
You can use iTunes connect for managing application data and updating users with new content or features in an app. Moreover, you can also use iTunes connect to push updates to devices that didn’t connect to Wi-Fi or cellular networks.
Conclusion
Building and deploying iOS applications can be a daunting task, but with the right tools and guidance it can be a relatively easy process. In this article, we have outlined some of the most important tools and resources that you will need in order to build and deploy your own iOS applications. We hope that this guide has helped you decide which approach is best for you and given you the confidence to start building your next great app!